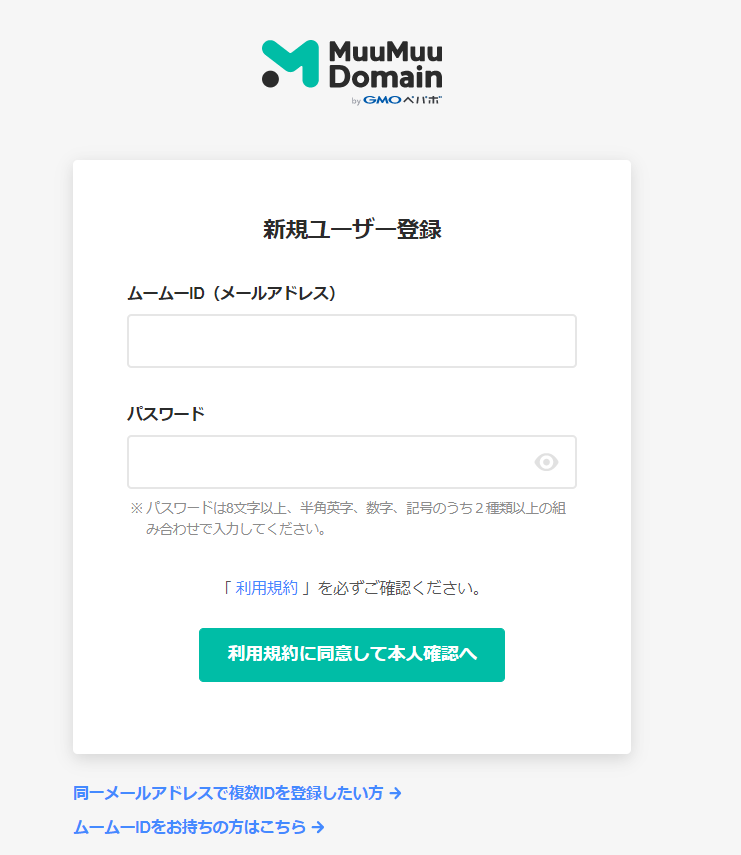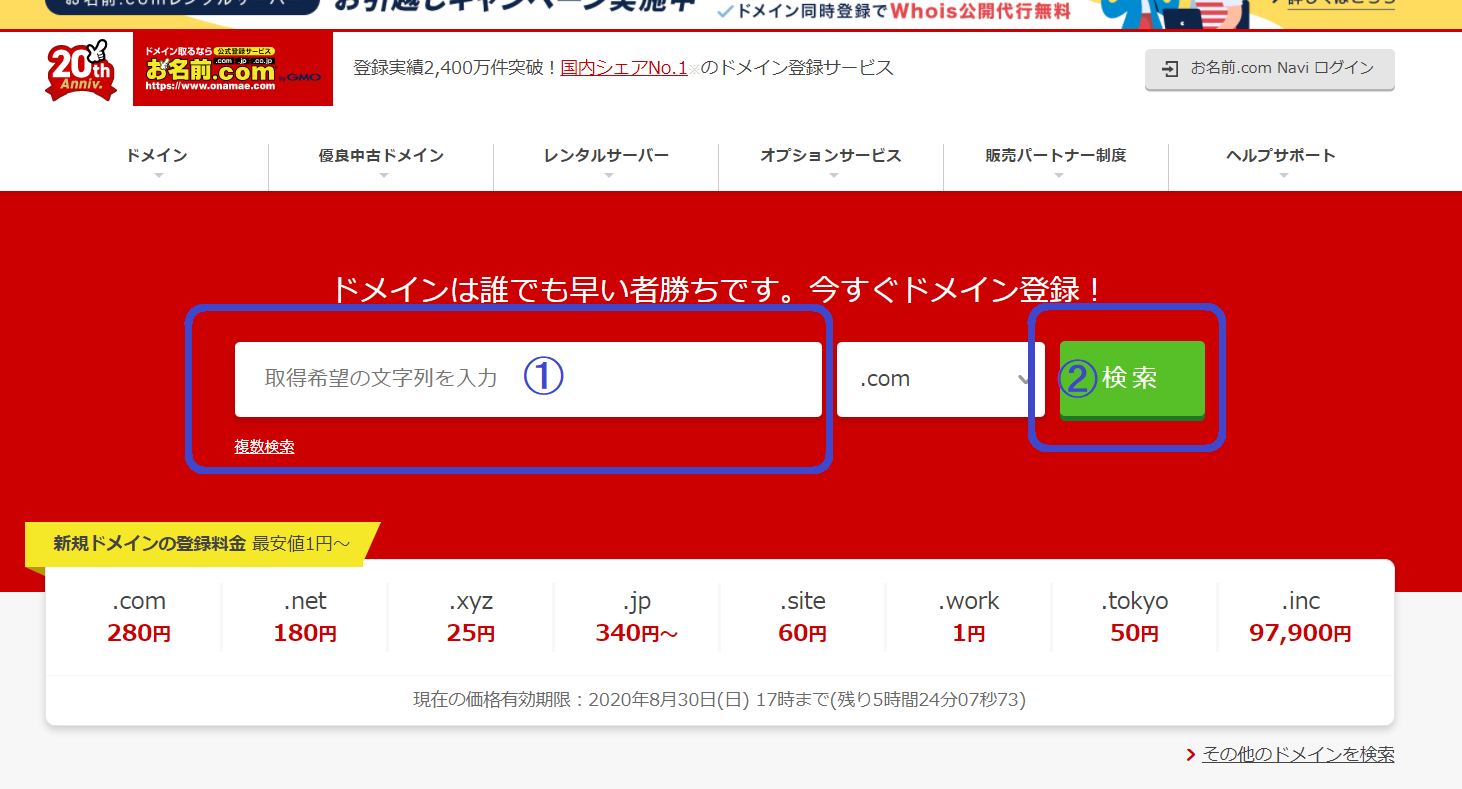こんにちは、にぃにぃ@です。
ロリポップでサーバーをレンタルし、ムームードメインでドメイン取得した場合の、Wordpressの初期設定の方法を解説しますね。
僕が解説するWordPressの初期設定の手順は
①ドメイン取得→②レンタルサーバー契約→③取得したドメインの設定→④ワードプレスのインストール→⑤ワードプレスの初期設定
以上の順に行ってきます。
ムームードメインで独自ドメイン取得
まずはムームードメインのTOPページにアクセスして、取得したいドメインの検索をします。
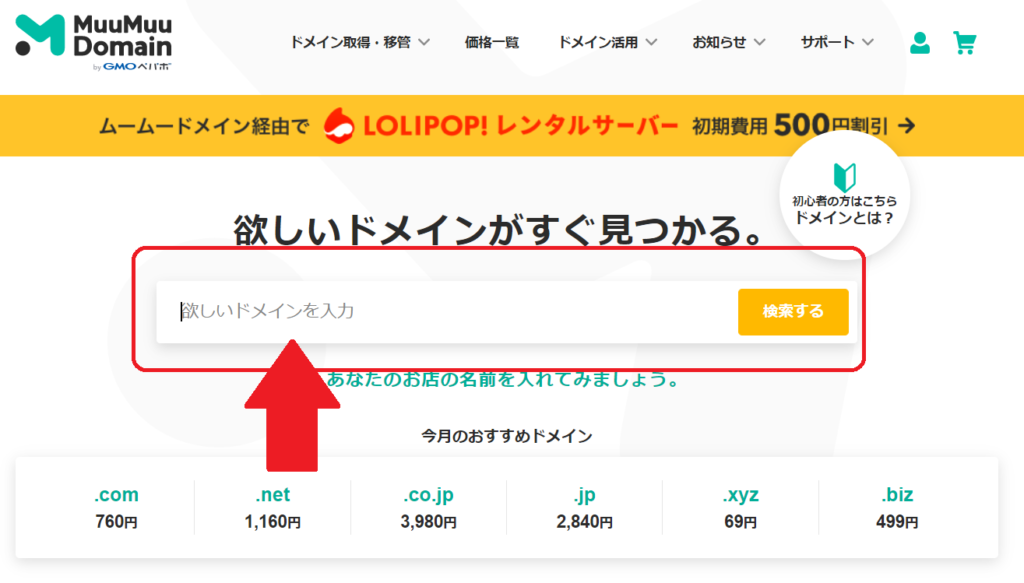
「欲しいドメインを入力」の部分に取得したいドメインの文字列を入力します。
独自ドメインは100パーセント自分が希望してるものを取れるわけではないので、入力する前に、文字の組み合わせを第3候補くらいまで、リストアップしておいてくださいね。
入力して検索すると(ここでは、試しに”sisisi221″と入力しています)
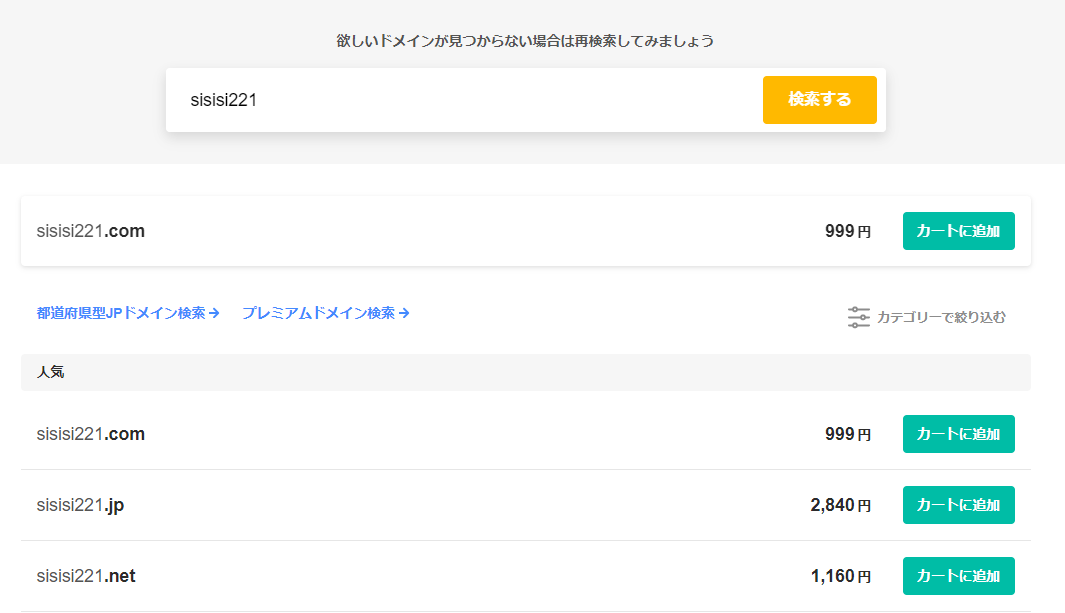
ドメインを検索すると、このような画面になり、
「.com」や「.net」のように取得可能なドメインの一覧とドメイン取得金額の一覧が表示されます。
(一覧の画面右側に、「カートに追加」の緑のボタンが表示されているものだけ、ドメイン取得が可能です。)
※事前にドメインの種類ごとの金額を確認したい場合はこちら→ムームードメイン価格一覧
自分で検索した独自ドメイン候補が、無事に一覧に表示されたら、「カートに追加」のボタンをクリックしてドメイン取得(購入)手続きに進みましょう。
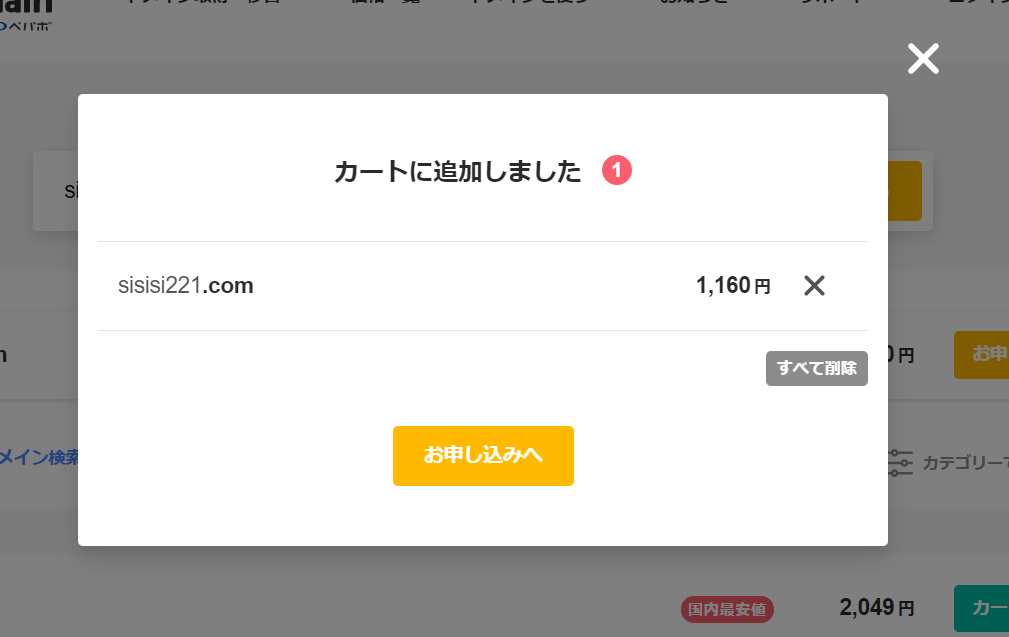
カートに追加ボタンをクリックすると、上記の画面がポップアップで表示されます。
次に、「お申し込みへ」のボタンをクリックします。
ドメインをムームードメインで取得・申込するときには、会員登録が必要になります。

ここでは、会員登録の方法の解説は省略しますが、”ムームードメイン会員登録の方法”を別の記事でUPしてますので、そちらを参考にしてください。
会員登録が完了したら、ログインして、次のステップにすすみますね(^^♪
次に、ドメイン設定という画面が表示されます。
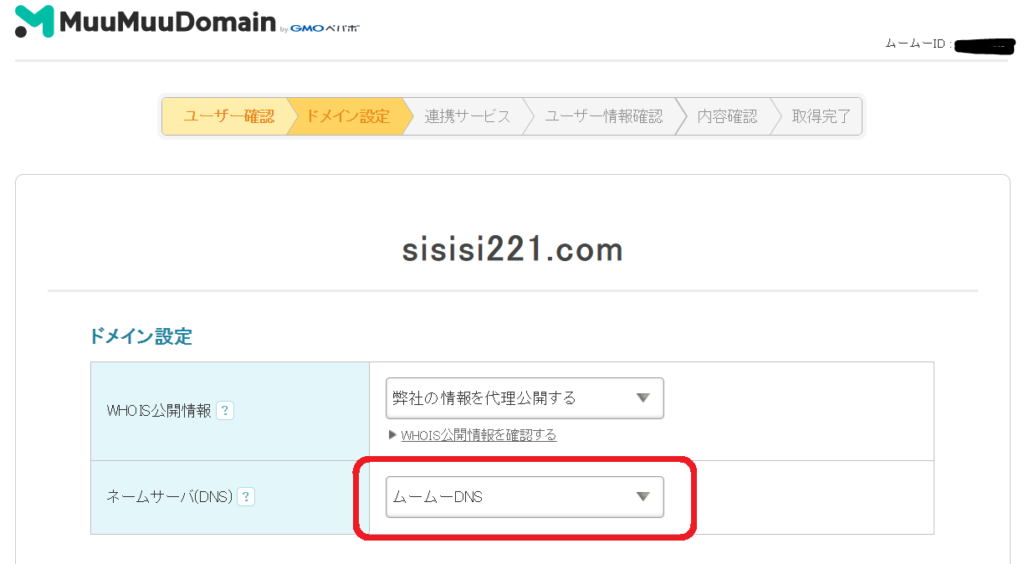
ここでは、”ネームサーバー(DNS)”の項目の右側、「ムームーDNS」と表示されている項目を選び直しをします。

上記の選択リストの中の、上から2番目「ロリポップ!」を選択してください。
ネームサーバー(DNS)の項目では、どのレンタルサーバーを使うかによって設定変える必要があります。。
ドメインの申込・取得を完了した後でも、ネームサーバー(DNS)の設定は何度でも変更できますが、時間短縮のために、この時点で設定を変えておきます。
今回の記事の手順では、ロリポップでレンタルサーバーの契約も行うので、DNSの設定をあらかじめ、「ロリポップ!」に変更しておきます。
ネームサーバー(DNS)の設定変更が終わり、画面を下にスクロールさせていくと
下記画面のように、サーバーやオプション申込みのお誘い画面が表示されますが、ここはスルーしてくださいね。

さらに画面を下にスクロールさせてください。
次にドメインのお支払方法の設定画面が表示されます。
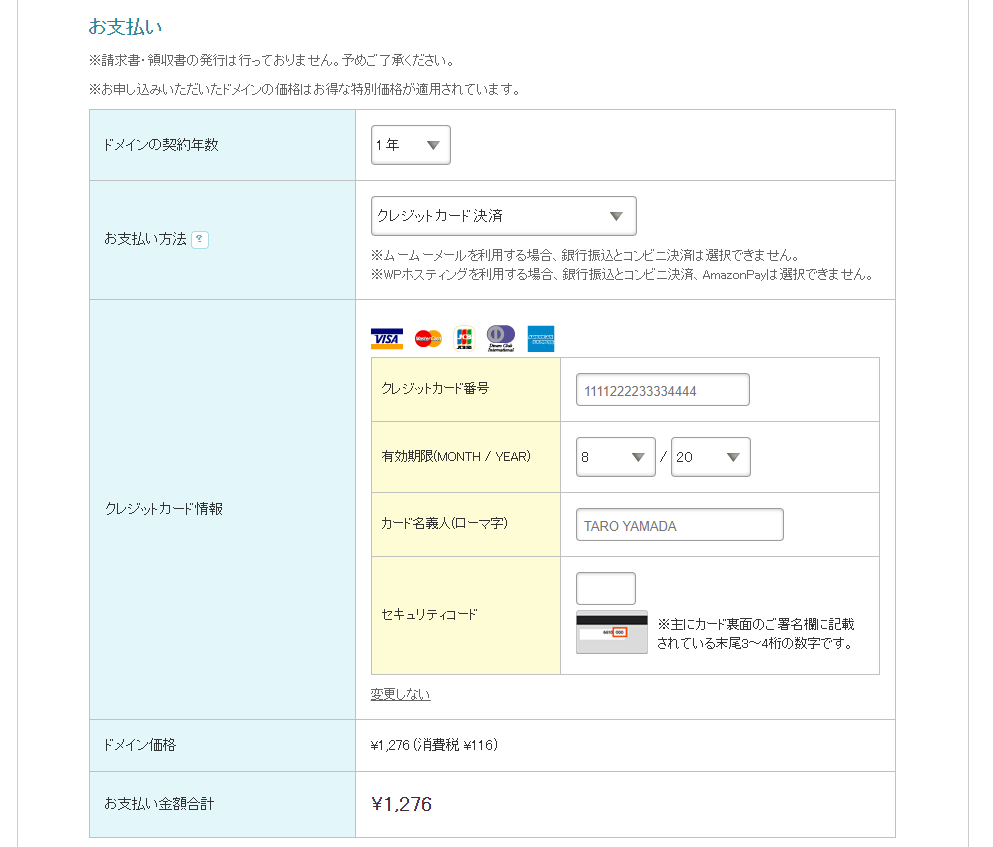
お支払方法の項目の「クレジットカード決済」と表示されている部分をクリックすると、支払可能な方法が表示されます。
※ドメインの契約年数は、1年~10年まで選ぶことができますが、今回は「1年」のままでいきましょう。

クレジットカード以外にも、コンビニ決済や銀行振込などでも、支払が可能です。
ただ、せっかくの世界でたった一つの大事なドメインを更新し忘れて、使えなくなるのは怖いので、できれば、クレジットカード払いにして、自動更新設定にするのがおススメです(^^♪
支払方法を決めたら、画面を一番したまでスクロールして「次のステップへ」をクリックします。

次はムームードメインの連携サービスの一覧の画面が表示されて、いろいろとおススメされます。

ここもスルーして、画面一番下の、「次のステップへ」をクリックします。
さて、ドメイン取得もいよいよ最終ステップです。
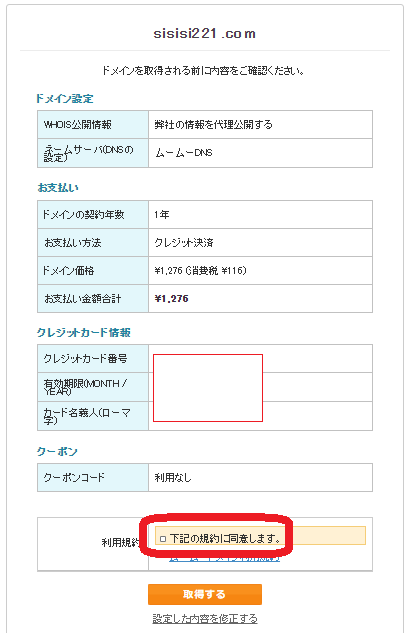
ドメイン取得申込の内容確認の画面が表示されます。
内容に問題なければ、画面下の「下記の規約に同意します」にチェック✔をいれて、「取得する」のボタンをクリックします。
下記のように画面が表示され、ドメイン取得は完了となります。
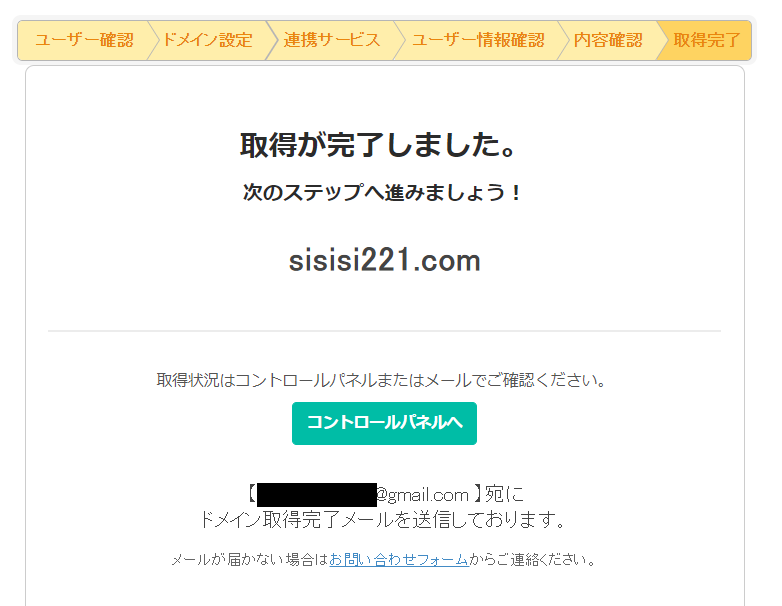
ドメインの申込が完了すると、ムームードメインに会員登録した時のメールアドレス宛に、ドメイン契約完了のメールが届きますので、大事に保管しておいてください。(下記画像はG-mailのものです)
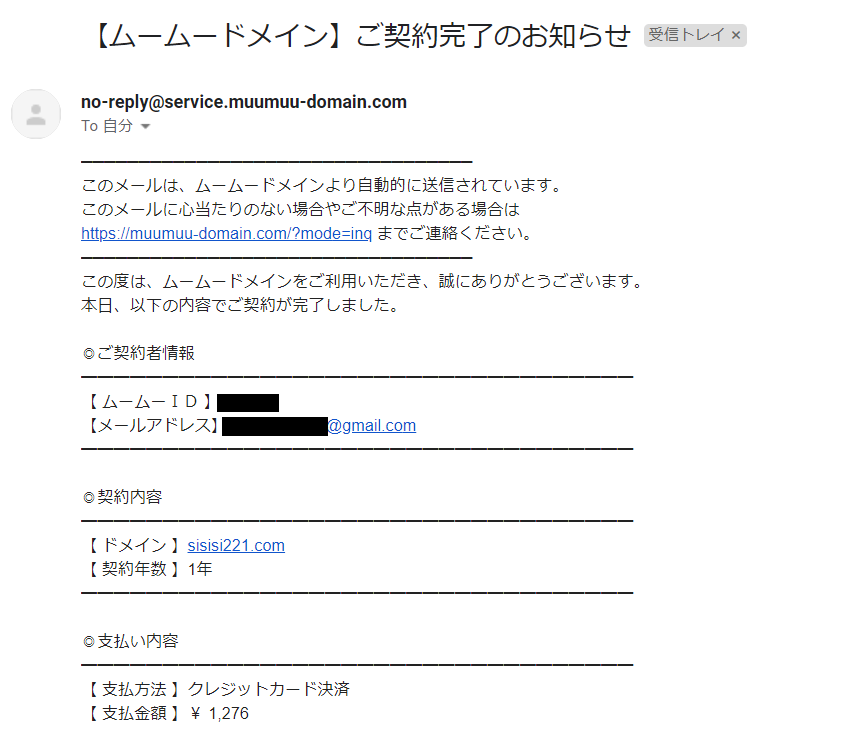
これで、世界であなただけの独自ドメインの取得作業が完了しました(^^♪
次はレンタルサーバーの契約をしてみましょう。
ロリポップでサーバーのレンタル
ロリポップのTOPページにアクセスしてみましょう(^^♪
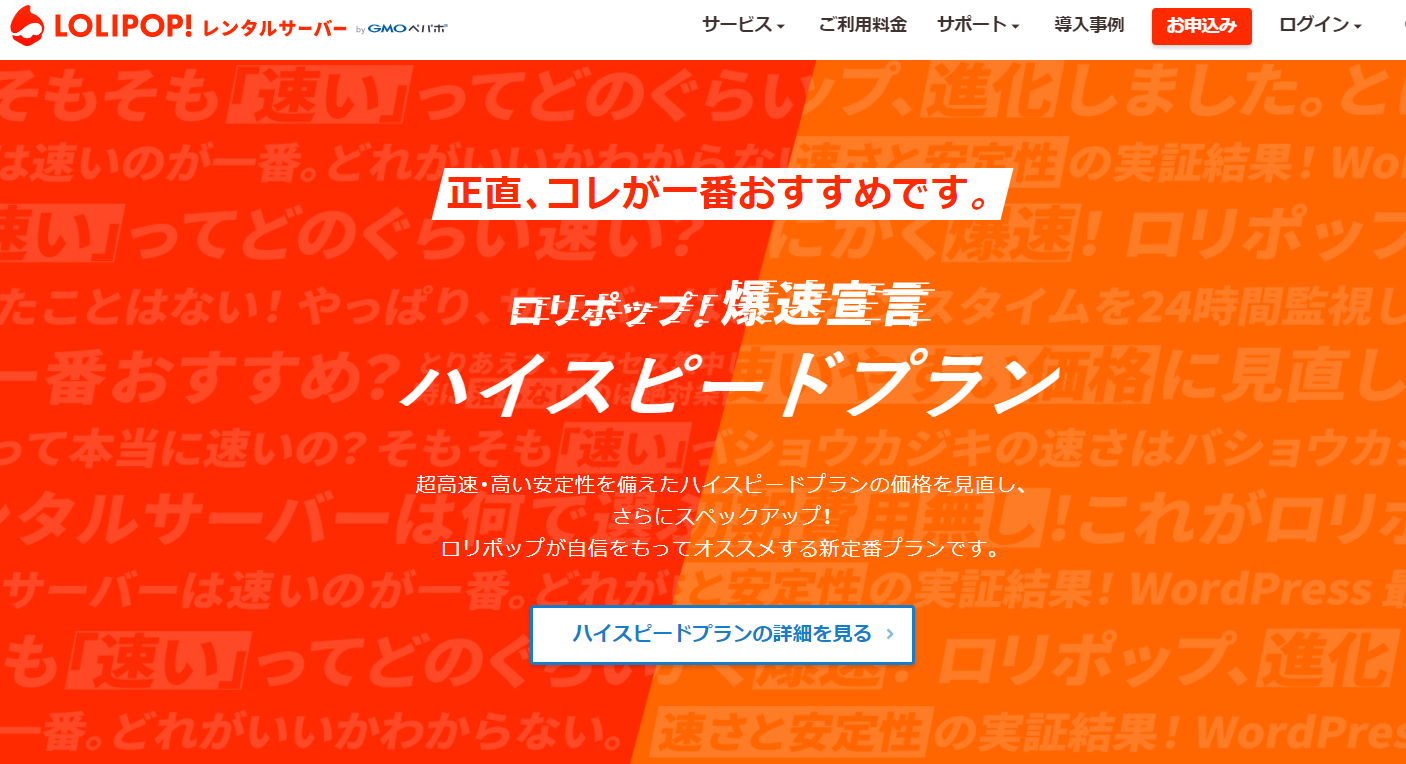
まずは、ロリポップのレンタルサーバーの申込ページを表示させます。
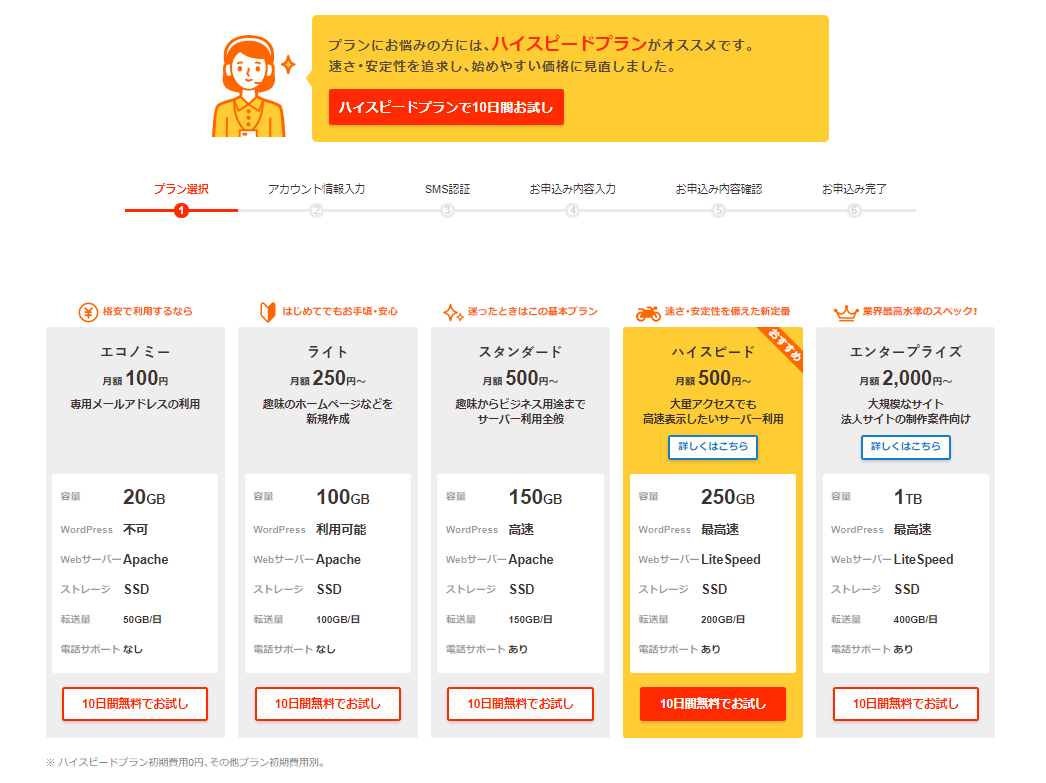
ロリポップ・レンタルサーバーのプラン選択ページが表示されたら、エコノミー以外のお好きなプランを選択します。
(※エコノミープランはWordpressが使えないので、選ばないようにしてください)
どのプランも10日間は無料でサーバーの利用をお試しできるので、今回は「スタンダードプラン」か「ハイスピード」プランを選択してみましょう。
「10日間無料でお試し」のボタンをクリックすると、アカウント情報入力のページが表示されます。
今後、ロリポップのレンタルサーバーの契約・機能・設定などの管理をするための重要な情報になるので、しっかりとメモを取る準備をして作業をすすめていきましょう。
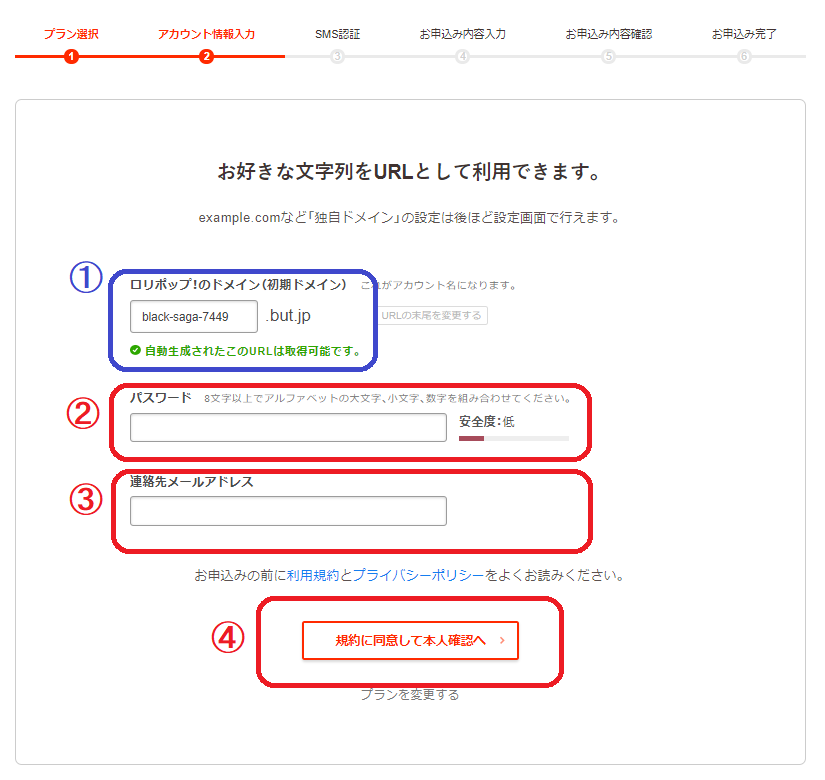
①の初期ドメインとはロリポップの会員専用ページにログインするときに必要なIDやユーザー名のようなものです、最初から勝手に自動生成された文字列が表示されていますが、自分の好きな文字の並びに変更できます。もちろん自動生成された文字列のままでも問題ありません。
②ログインに必要なパスワードです。ご自分で考えて文字の組わせを考えて入力してください。
※①と②で入力したものは、今後何度も入力が必要な情報になるので、パソコンのメモ帳やパスワード管理アプリ等で情報をしっかりと管理してください。
③では必ず受信内容を確認できるメールアドレスを入力してください。(できればパソコンで確認できるメアドで)
①~③まですべて入力が完了したら、④の「規約に同意して本人確認へ」をクリックします。
次に、SMS認証で本人確認のページが表示されます。
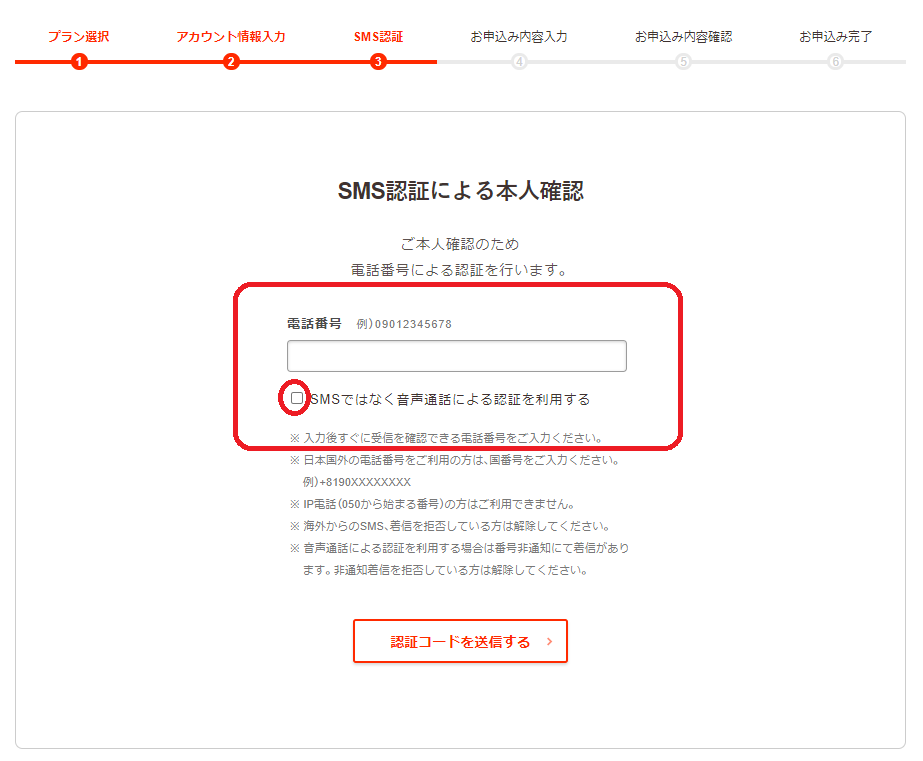
ここでは、ご自分のスマホなどの携帯電話の番号を入力して本人確認をしていきます。
SMSを受け取れる番号を入力してください。
電話番号を入力したら、「認証コードを送信する」のボタンをクリックします。
SMSに4桁の認証コードのメッセージが届いたら、4桁の数字を入力してください。
万が一SMSを受け取れない場合、音声通話でも認証可能です。
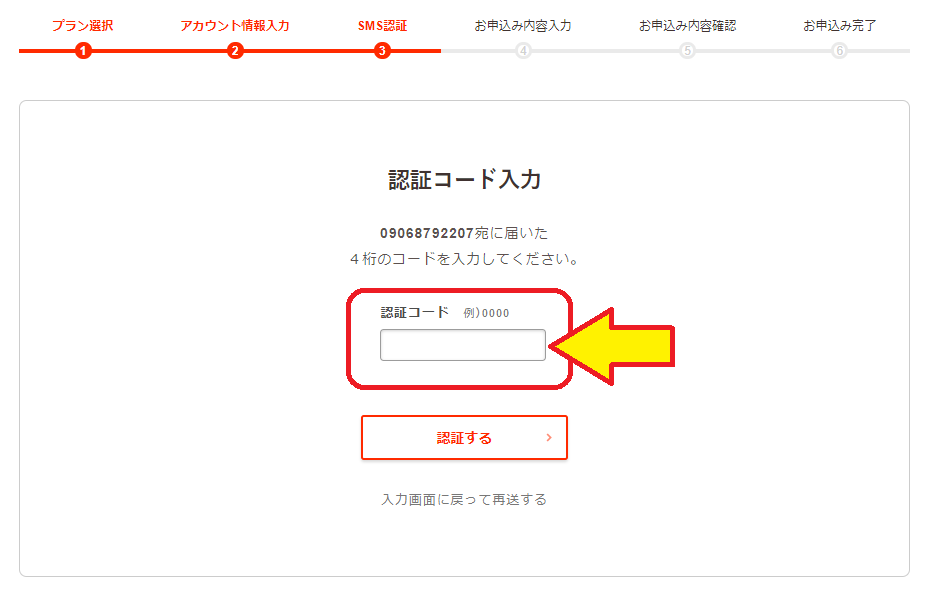
認証コードの入力が完了したら、「認証する」のボタンをクリックします。
認証が上手くいくと、申込みする方の個人情報の入力画面が表示されます。
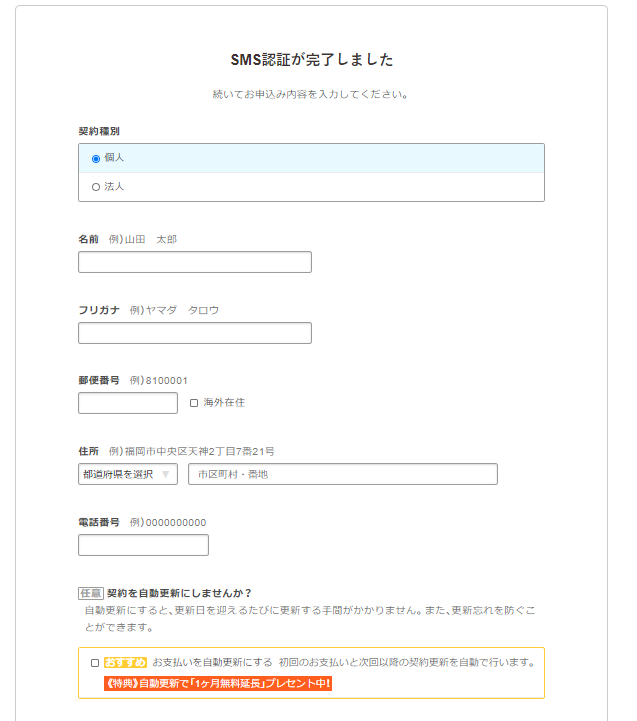
氏名から電話番号までの情報を間違いのないように入力したら、画面を一番下までスクロールしてください。
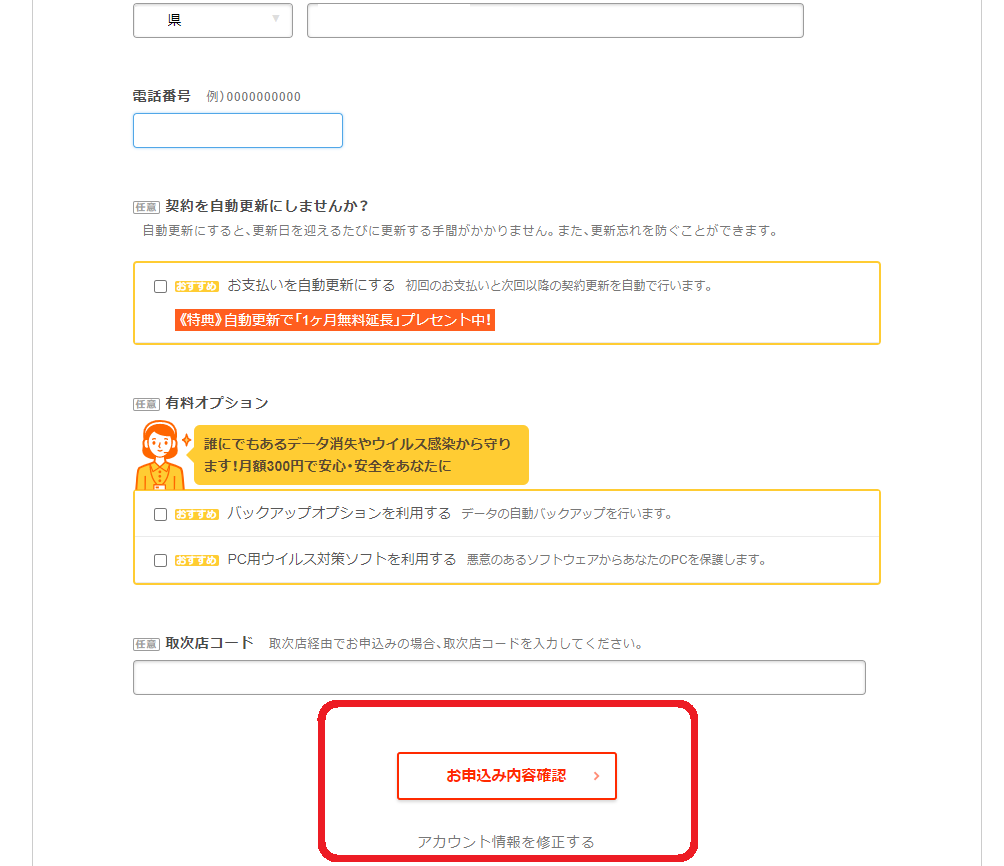
任意で✔をする部分がありますが、そのままスルーして、「お申し込み内容確認」のボタンをクリックします。
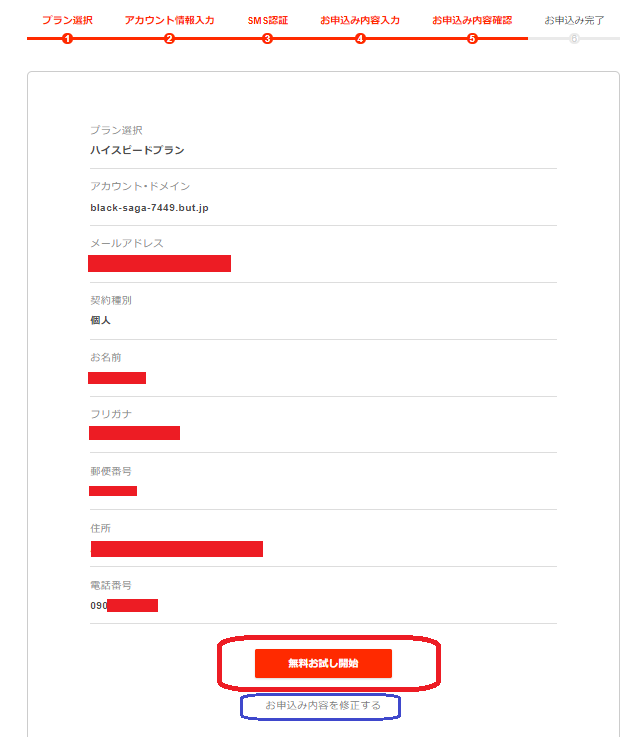
サーバー申込の最終確認画面が表示されますの、再度、入力内容に間違いがないかチェックしてください。
もし、訂正したい個所があれば、「お申し込み内容を修正する」の文字の部分をクリックすれば、一つ前のページが表示されて、訂正ができます。
内容に問題がなければ、「無料お試し開始のボタン」をクリックして、申込完了です(^^♪
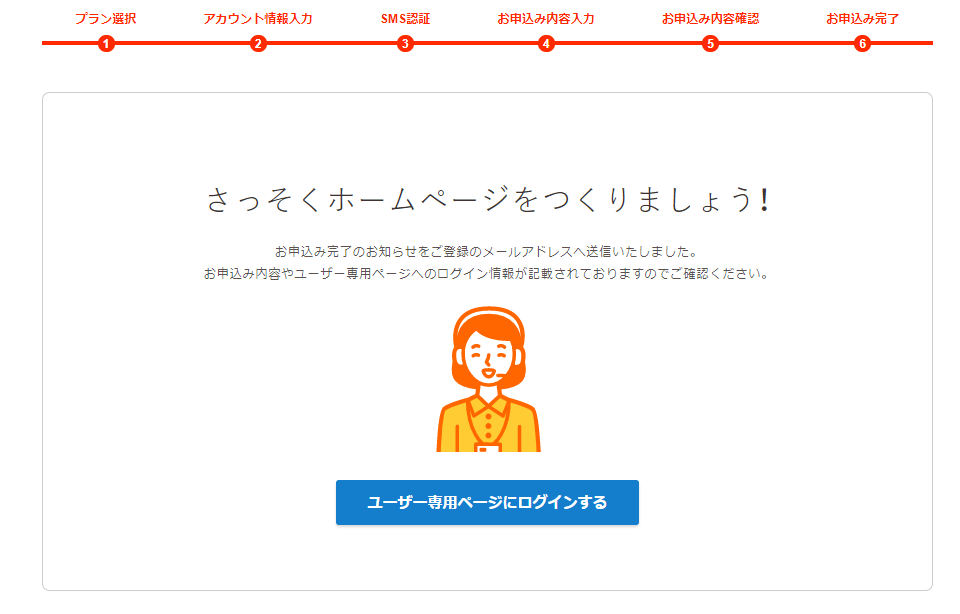
上記画面が表示されたら、申込完了となり、10日間の無料お試しができます。
では、さっそく申込み完了ページに表示されている「ユーザ専用ページにログインする」の青いボタンをクリックしてみてください。
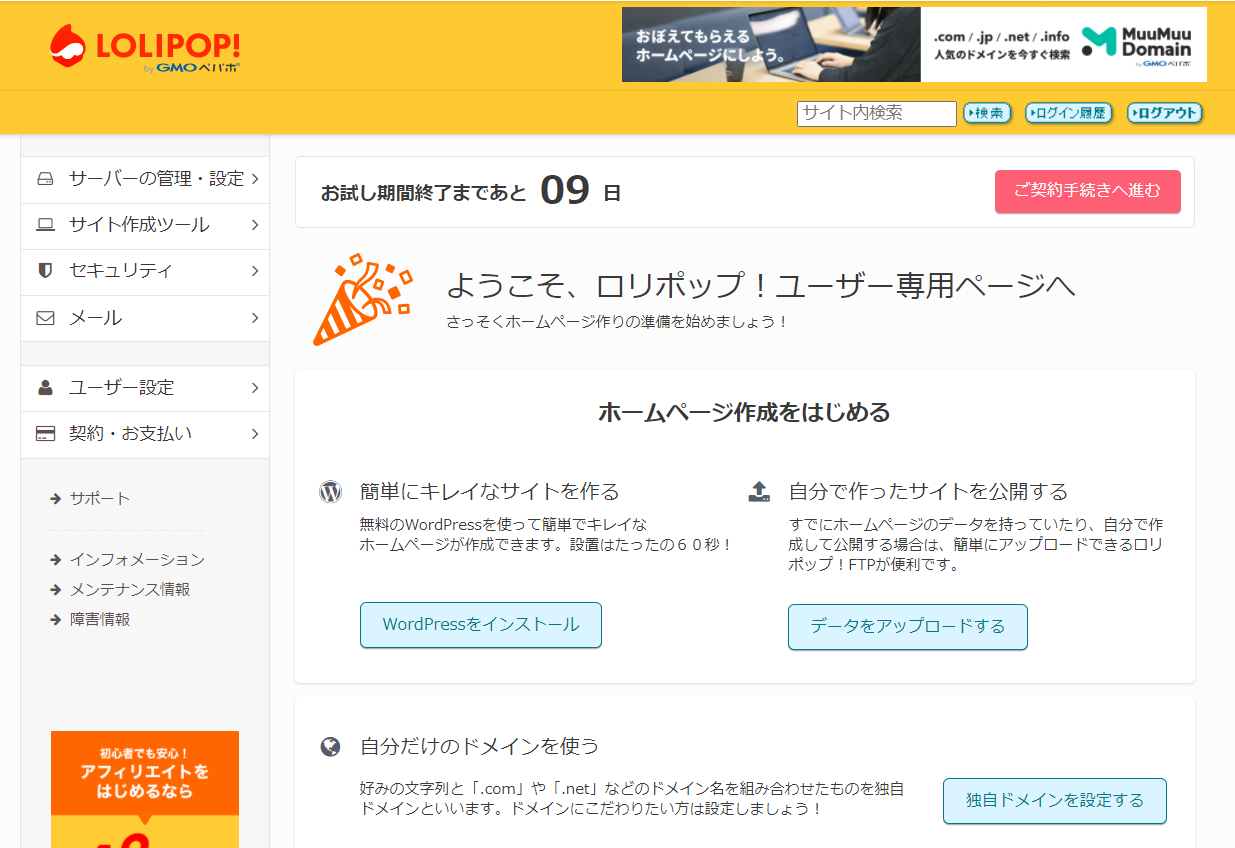
無料のお試し期間は申込み当日を含め10日間です。ぜひ、この期間を有効活用してWordPressを始める練習してみましょうね(^^♪
また、登録時に入力したメールアドレス宛に、下記のような申込み完了のメールが届いていますので、大切に保管・管理をおねがいします。
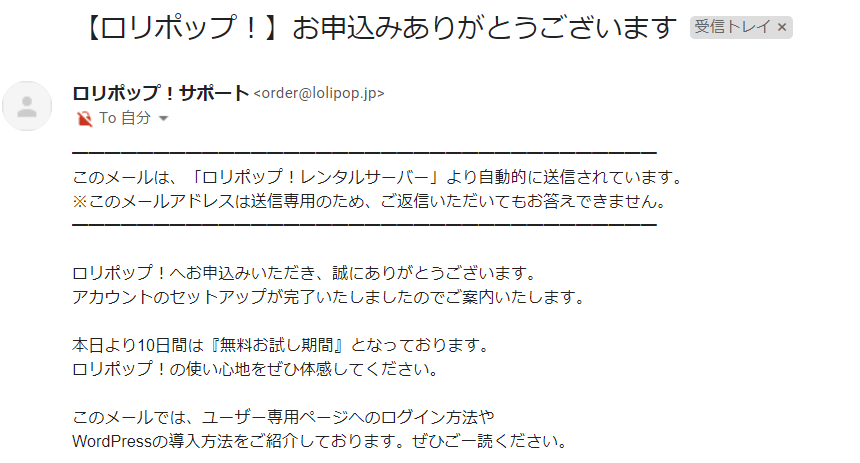
次は、ロリポップのユーザー専用ページにログインして、各種設定を始めていきます。
そのまえに・・・・
大事なユーザー専用ページへのログインのおはなしを(^^♪
先程、ロリポップのユーザー専用ページが表示されましたが、通常(会員登録直後)は初期ドメインとパスワードを入力してログインします。
こちらが、通常ログインする画面になります。
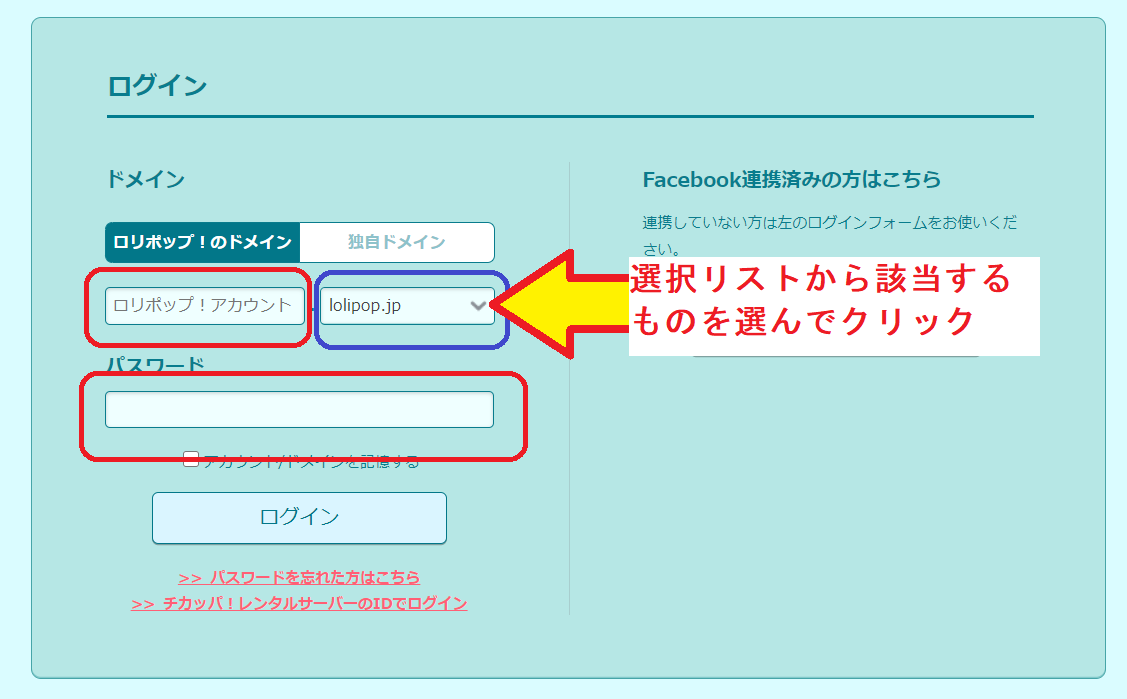
僕が実際にお試し登録した時のアカウントを例にすると、
ロリポップのドメイン(初期ドメイン)は
「black-saga-7449.but.jp」なので、
「black-saga-7449」まで、キーボードで入力し、後半の「but.jp」は選択リストボックスから選んでいます。
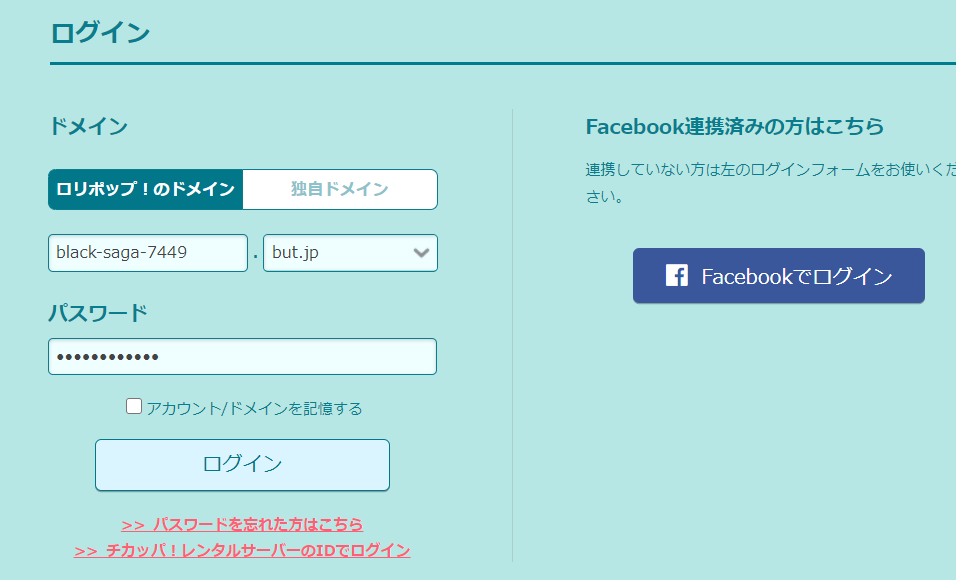
ご自分で登録した内容をよく確認して、ドメイン・パスワードを入力し、ログインしましょう。
先程のユーザー専用ページが無事の表示されればOKです(^^♪
ロリポップで独自ドメインの設定
さて、ここからがいよいよ本番です!
一番最初に、頑張って取得した、独自ドメインをロリポップのサーバーで使えるように設定をしていきます。
まずは、ご自分で取得した独自ドメインの確認です。
今回僕が取得した独自ドメインは「sisisi221.com」です。
(もしドメインの文字列がわからなくなった場合は、ムームードメインにログインして確認するか、ドメインの取得完了メールを確認してくださいね。)
では、ロリポップのユーザー専用ページにログインしてください。
ユーザー専用ページが表示されたら、
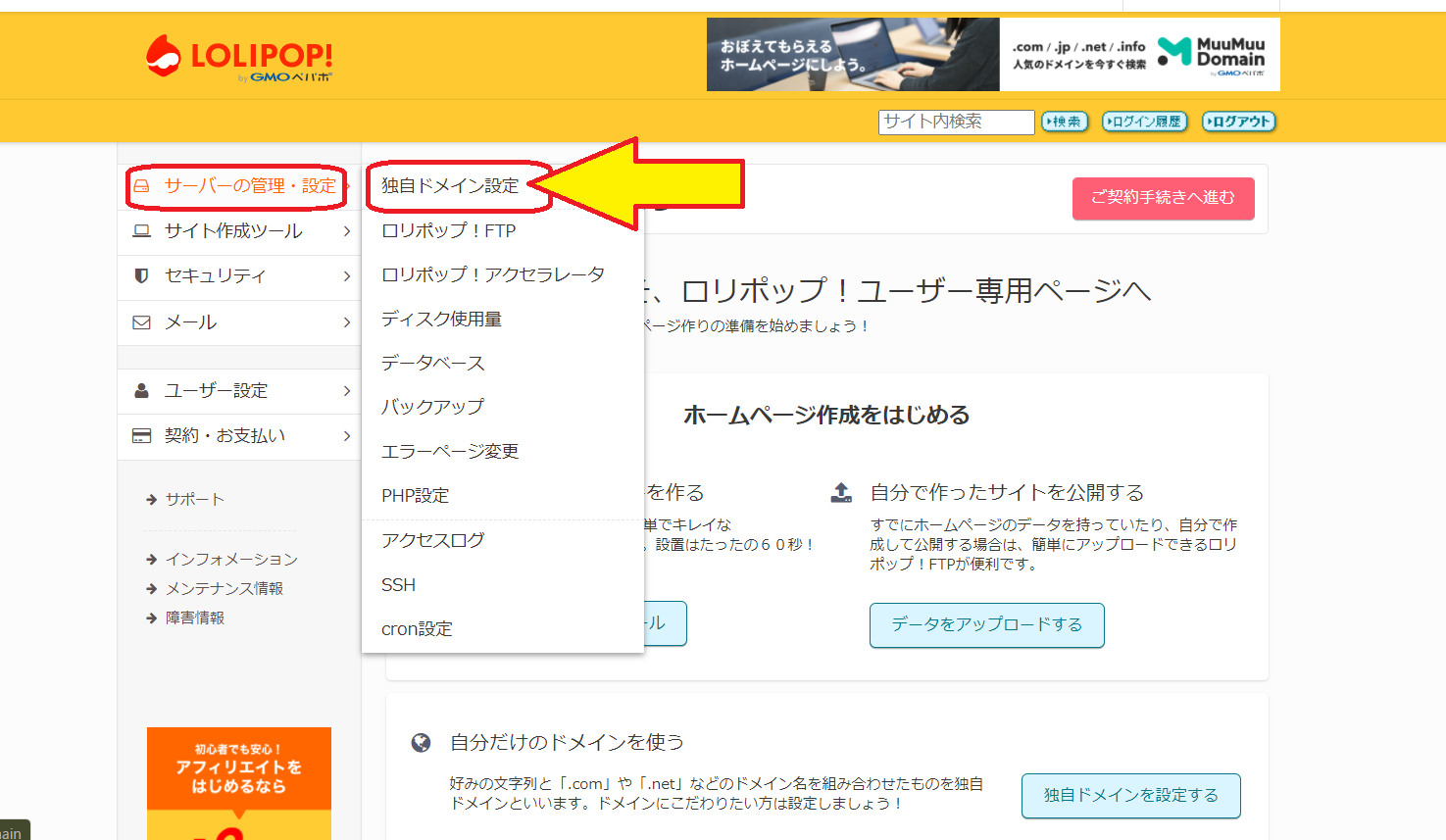
画面左側一番上のメニュー「サーバーの管理・設定」にマウスカーソルをわせると、サブメニューが開き、そのメニューリストの一番上の「独自ドメイン設定」メニューをクリックします。
独自ドメインの設定ページが開いたら、
①の部分に自分で取得した、独自ドメインの文字列(半角英数)を入力し
②の部分に公開フォルダ用のフォルダ名の文字列を入力します。
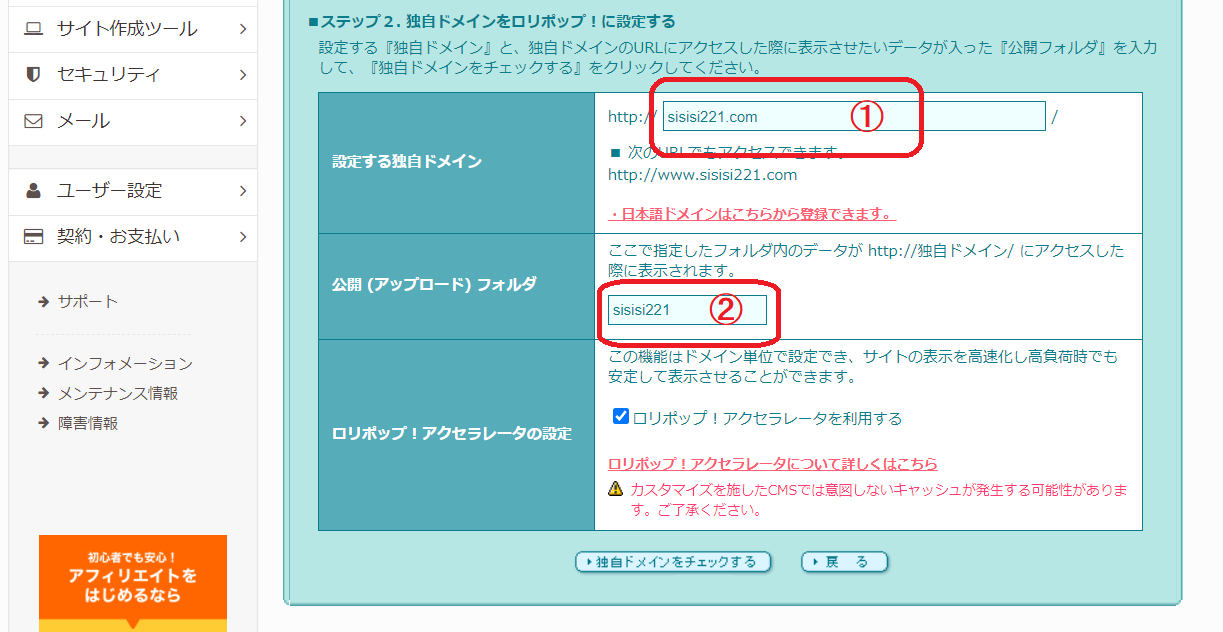
公開(アップロード)フォルダの部分は、空欄のままで設定しても問題はないのですが、今後ドメインをいくつか追加で取得するときのことを考えて、わかりやすいフォルダ名を付けることをおススメします。
①②共に入力がおわったら、「▸独自ドメインをチェックする」のボタンをクリックします。
ムームードメインでドメイン取得が完了していれば、画面の一番したに下記画像のように、設定する独自ドメインの項目が表示されます。
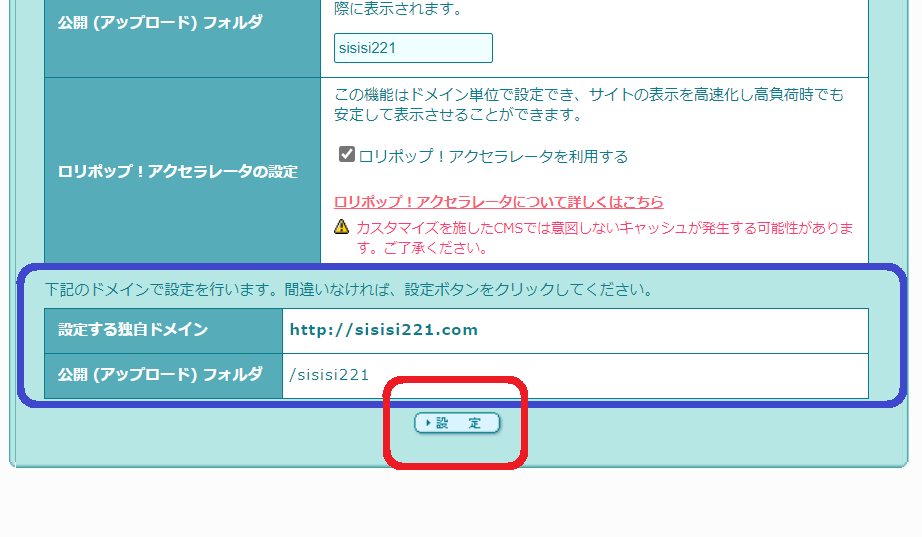
設定内容に問題なければ、「▸設定」のボタンをクリックします。
====================================
ドメインの取得申込み直後の場合(取得完了前)や、ムームードメイン申込時のネームサーバー(DNS)の設定が間違っていると、上記表示にはならず、下記のような表示が出てきます。

ムームドメイン側でドメイン取得が完了しているか?ネームサーバーの設定が間違っていないか(ロリポップで使用する設定になっているか?)確認してみてください。
====================================
独自ドメインの設定ページで、「▸設定」ボタンをクリックすると、確認の画面がポップアップで表示されるので、「OK」をクリックします。

下記画像が表示されれば、独自ドメインをロリポップのサーバーに登録する作業が完了です(^^♪

画像の中の表示にあるように、サーバー側の設定反映が終わるまで、1時間程度かかる場合があります。
僕の経験では、だいだい15分~20分程度待てば、設定完了することが多いです。
コーヒーでも飲んで、いったん作業をお休みしましょう(#^.^#)
独自ドメインのSSL化設定
さて、先程の作業から1時間程度待つと、おそらくドメインの設定反映が完了しているとはずなので、次はドメインのSSL化という作業をしていきましょう。
この設定をしないで、独自ドメインのURLでサイトにアクセスしてみると、「保護されていない通信」とブラウザのアドレスバーに表示されてしまいます(Chromeの場合)

サイトに訪問してくれた人に、不安感を与えてしまいますし、
このままだと、セキュリティ的にもよくありせん。
なので、ドメインのSSL化設定を行います。
http://~~.をhttps://~~に変える設定です。
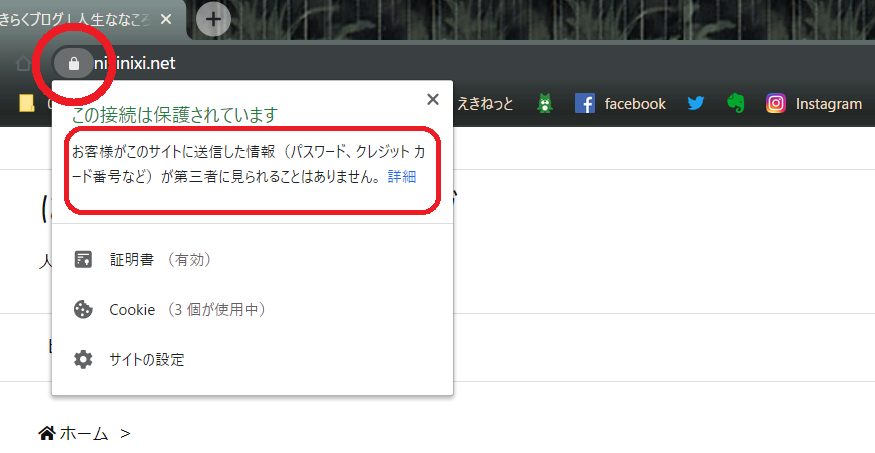
URL(独自ドメイン)をSSL化すると上記画像のように、アドレスバーの先頭の部分に鍵アイコンが表示され、そのアイコンをクリックすると、「この接続は保護されています」の表示が確認できます(Chromeの場合)。
セキュリティ的ににも安全な通信になり、サイトを訪問してくれた人に安心感をあたえます(^^♪
では、SSLの設定をおこなっていきましょう。
画面左側の「セキュリティ」メニュー内の「独自SSL証明書導入」メニューをクリックします。
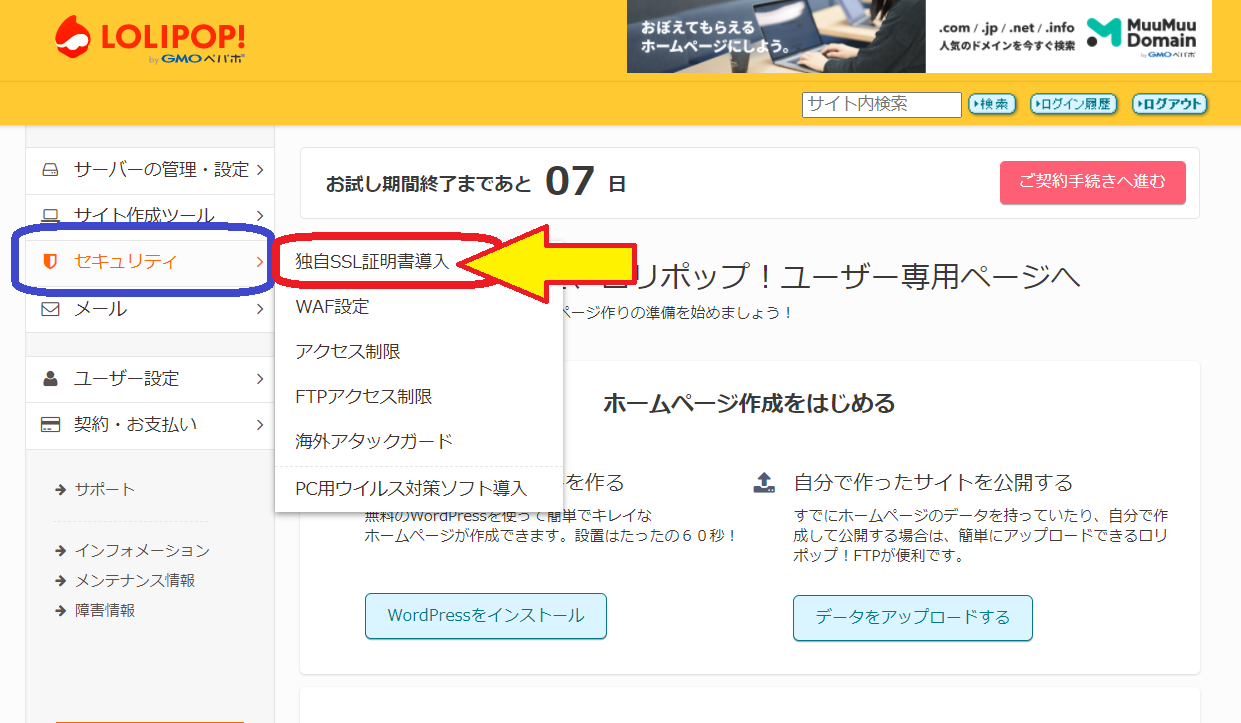
独自ドメインSSLお申込み・設定設定のページが開いたら、独自SSL(無料)の項目を見てください。
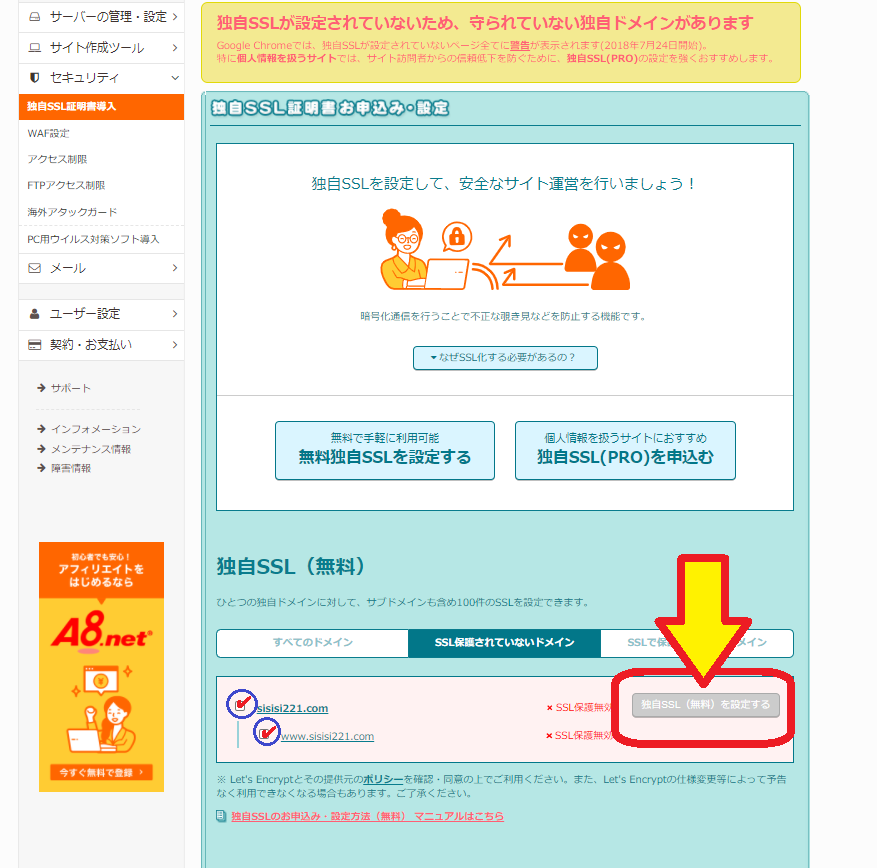
SSL保護されていないドメインの項目内に、ご自分で取得したドメインが表示されていいるはずです。
ドメインが二行にわたって表示されているので、それぞれの先頭部分に✔を入れます。
そして、「独自SSL(無料)を設定する」のボタンをクリックします。
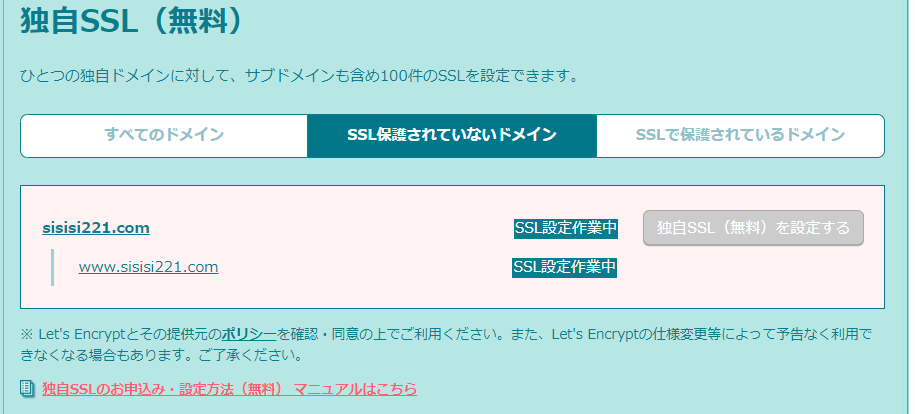
ドメインの右側の表示が「SSL設定作業中」となります。
設定作業が完了するまでしばらく待ってください。(おそらく10分~15分程度で完了します。)
ページを再読み込して、下記の表示のように、「●SSL保護有効」となれば、設定完了です(^^♪
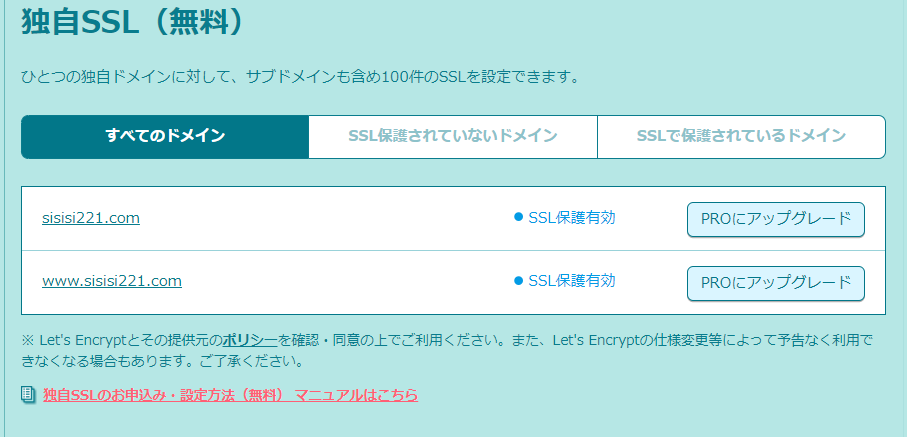
ここまでの作業で、独自ドメインとサーバー側の下準備は完了です!
さて、いよいよWordPressの導入作業を行っていきますね(#^.^#)
WordPressのインストール作業
ロリポップの画面左側のメニュー「サイト作成ツール」→「WordPress簡単インストール」をクリックします。
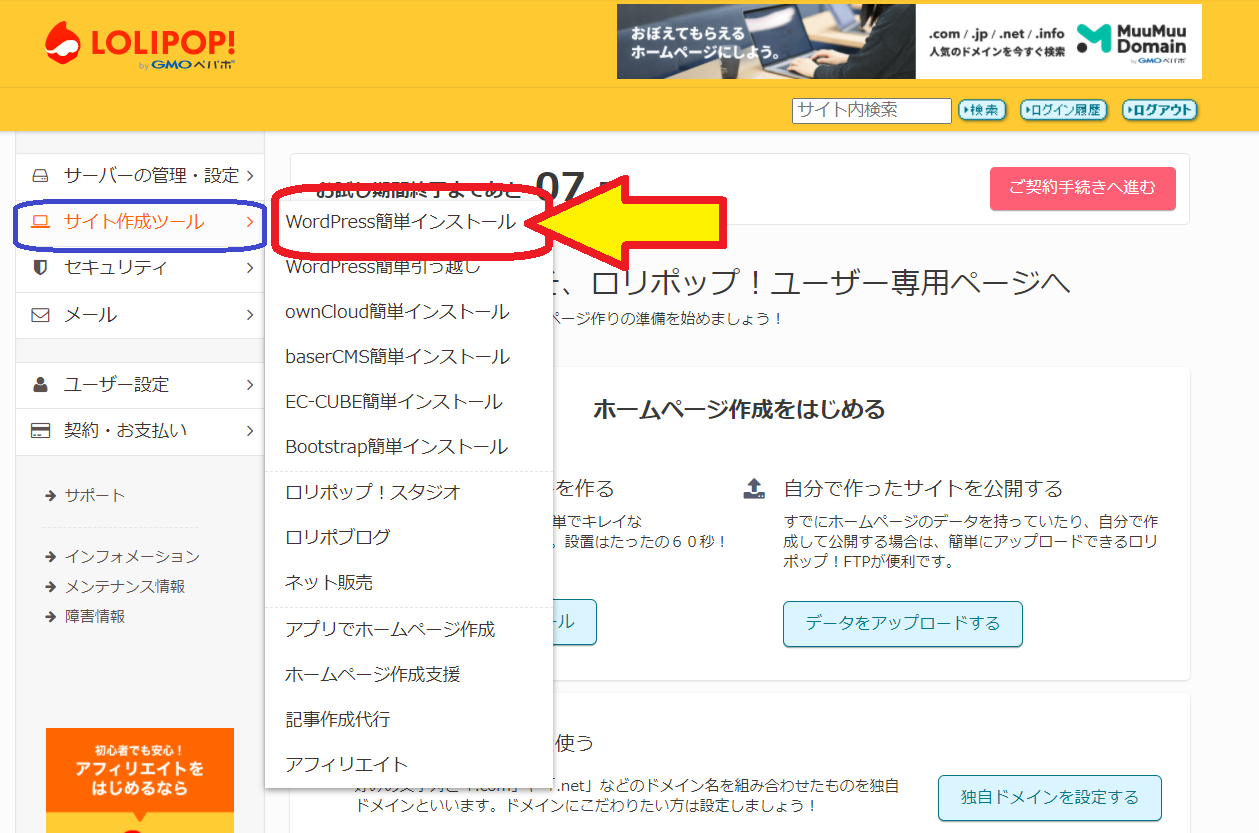
簡単インストールのページが表示されたら、
①の部分にご自分の独自ドメインが表示されていると思います。(ロリポップで独自ドメインの設定をはじめて行った場合)
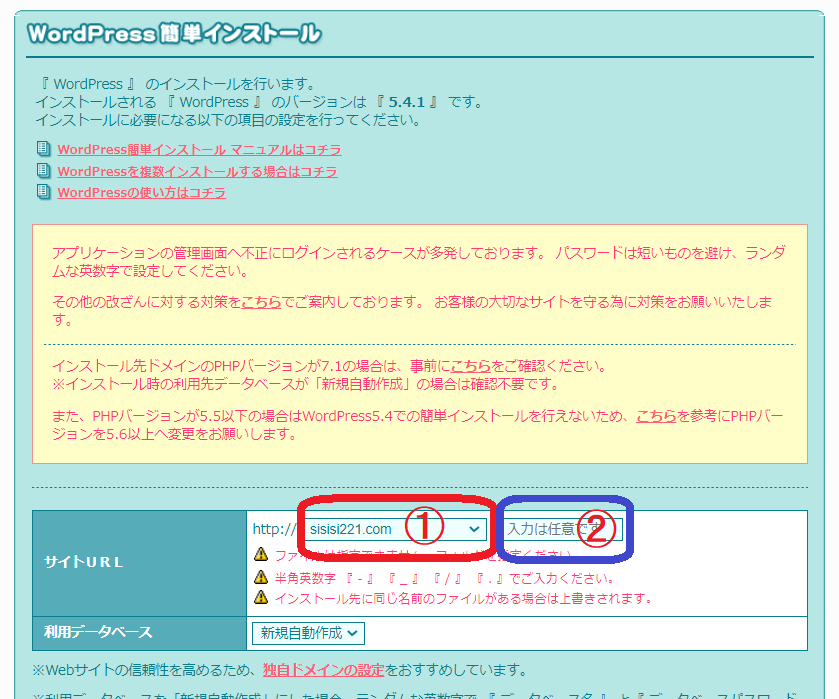
①の部分では、Wordpressのインストールをしたい、独自ドメインを選択し、2の部分は空欄のままでOKです。
つづいて画面を下にスクーロールします。
次に①~⑤までインストールに必要な項目をすべて入力します。(すべてインストール完了後に設定で変更が可能です。)
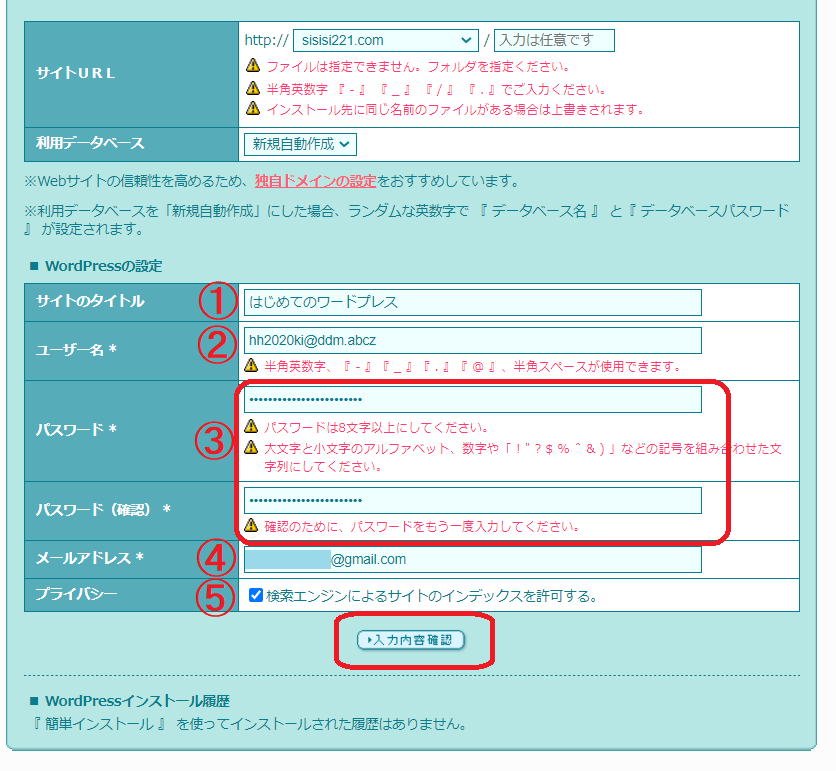
①WordpressでつくるブログのTOPに表示されるタイトルになります。ブログのタイトルが決まっていない場合は、仮に適当な分を入力しておきましょう。
②WordPressでは、インストール完了後は、管理画面にユーザー名とパスワードを入力してログインします。
半角英数字、「-」「_」「.」「@」の文字を組み合わて、ユーザー名を考え、入力してください。
③パスワードはWordpressの管理画面でログインするときのものになります。
8文字以上で、半角英数、「!」「”」「?」「%」「$」等の記号を組み合わせてパスワードを考えましょう。
④メールアドレスは、普段使っているメールアドレスを入力してください。
⑤先頭に✔チェックマークが最初から入っていますが、とりあえずこのままで大丈夫です。
必要項目の入力が完了したら、「▸入力内容確認」のボタンをクリックします。
画面が切り替わり、WordPress簡単インストールの最終確認画面が表示されます。

内容を確認したら、「承諾する」の部分に✔チェックをいれ、「▸インストール」ボタンをクリックします。
お疲れさまでした(^^♪
これでワードプレスのインストール作業が完了です!!
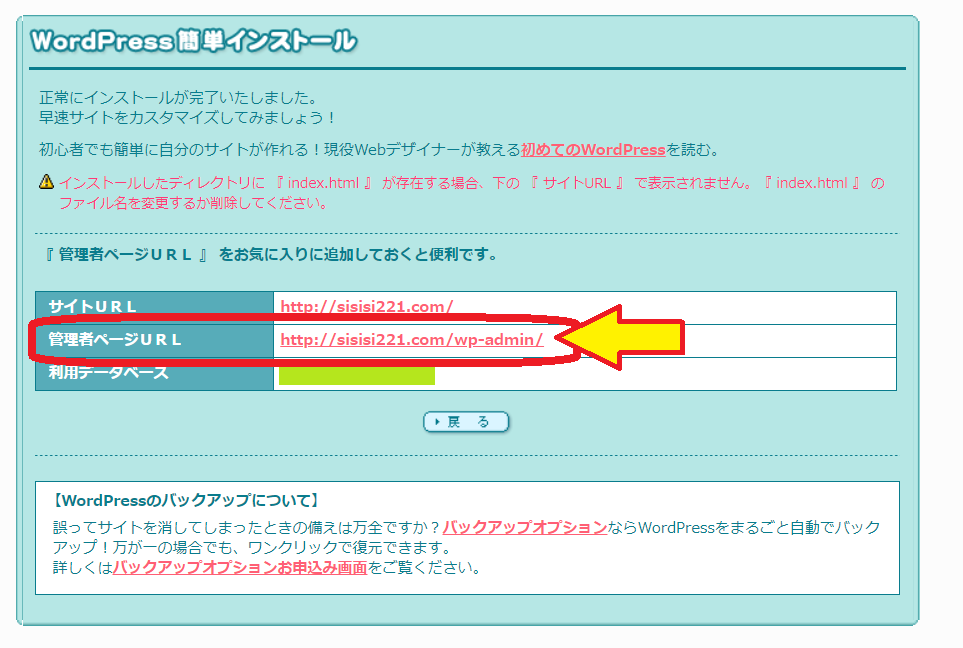
インストール完了画面に「http://(自分のドメインの文字列)/wp-admin/」が表示されていると思います。
これが管理画面を表示するURLになるので、忘れないようにメモするか、ブラウザでブックマークしておきましょう。
※ここで表示される内容なロリポップの管理画面上ですべて確認できますが、慣れるまで確認場所が分かりずらいので、メモ等で情報をわかりやすく一覧にして管理しておきましょう。
では、次はWordpressの管理画面を表示して、色々と初期設定をしていきますね(^^♪
WordPressの初期設定と設定変更
まずは、先ほどのWordPress管理画面URLのリンクをクリックして、管理画面を表示させます。
(http://ご自分の独自ドメイン/wp-admin/)
管理画面が表示されたら、
①にユーザ名と②にパスワードを入力してください。
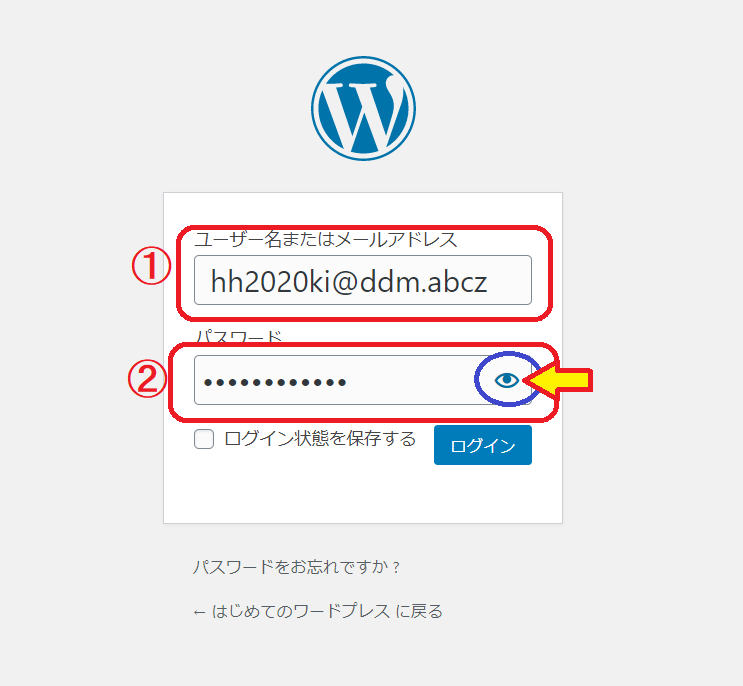
もし、パスワードを入力していて、入力した文字列が正しいか確認するときは、パスワード入力欄の右側の目玉マークをクリックすると表示されます。
ユーザー名、パスワード共に入力したら、「ログイン」ボタンクリックします。
ログインに成功すると管理画面が表示されます(^^♪
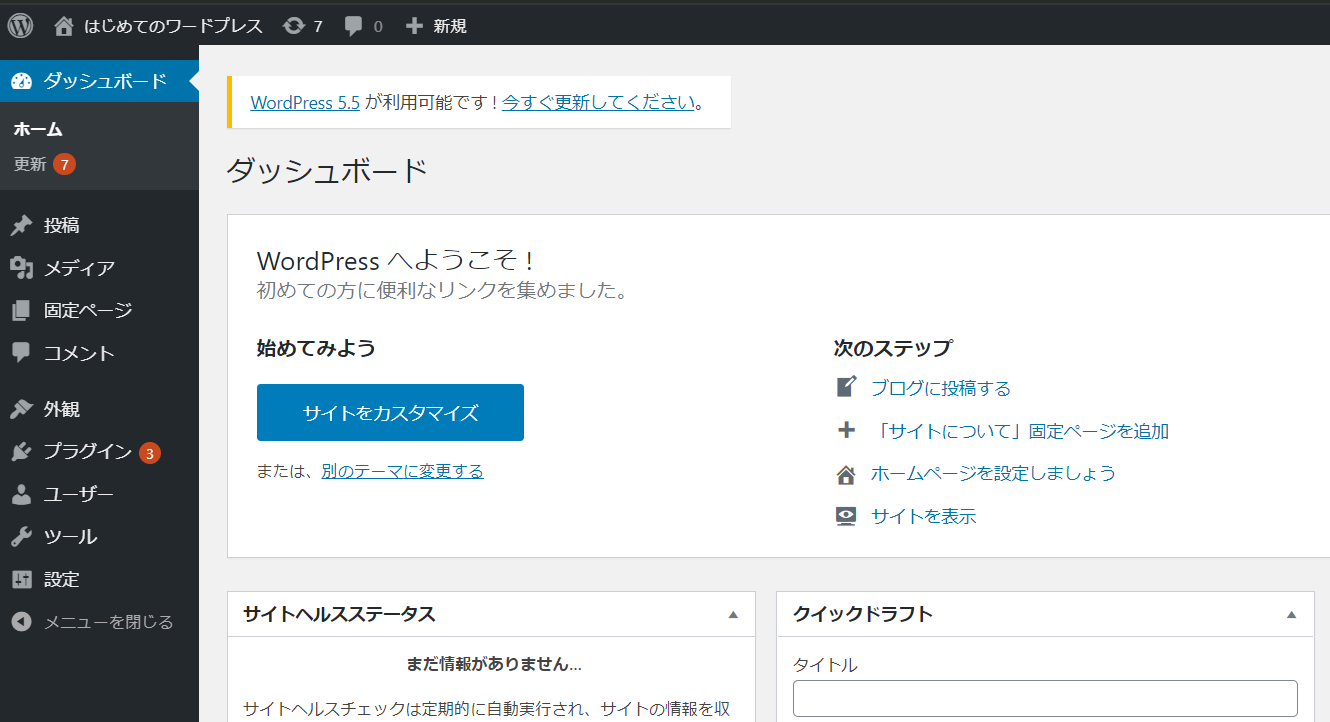
管理画面が表示されたら、WordPressでブログをはじめるために、最低限度必要な初期設定を行っていきますね。

管理画面左側のメニューの「設定」→「一般」をクリックしてください。
一般設定画面では、
サイトのタイトル、キャッチフレーズ(サブタイトル)、WordPressのアドレス(URL)、管理者のメールアドレス、言語設定、日付・曜日設定などの基本設定をカスタマイズできます。

サイトタイトルやキャッチフレーズはいつでも気軽に変更できますが、今回はWordPressアドレスとサイトアドレス(URL)の設定変更を行います。
今回取得した独自ドメインはhttp://~~でも、https://~~のどちらでも使うことはできますが、WordPress上ではまだ、http://~~の設定になっています。
セキュリティの為にhttps://~~~(SSL)のURLでアクセスできるように設定変更します。
上記画像にある通り、「htttp://~」のURLを「https://~~」に変更します。
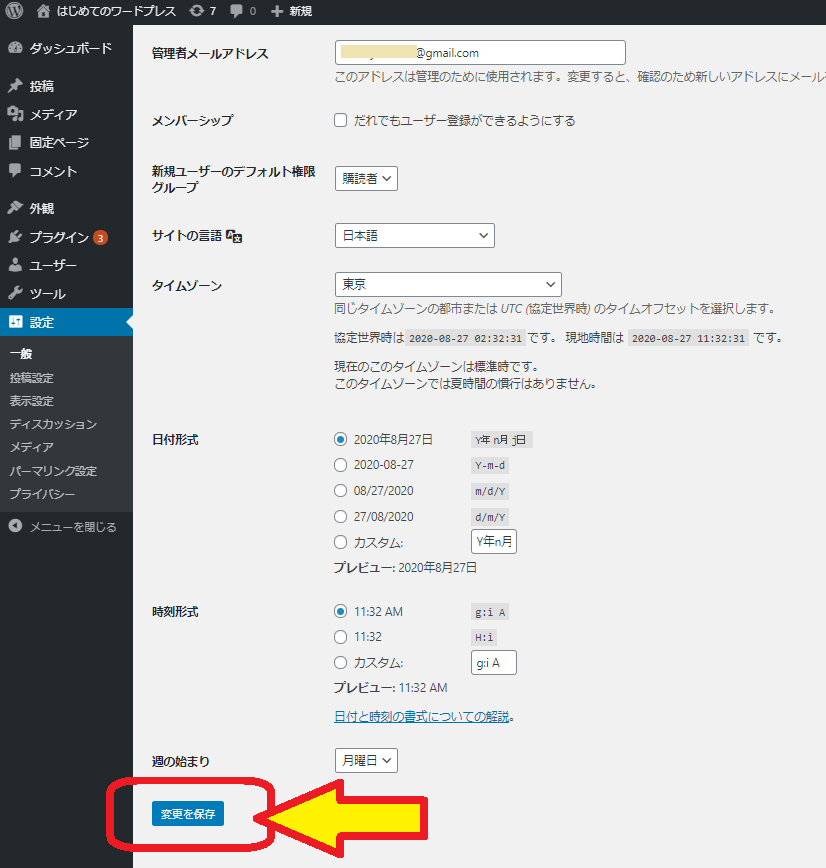
https://~~に変更したら、画面を一番したにスクロールして「変更を保存」ボタンをクリックします。
保存をすると、WordPrssの管理画面のURLが
http://~~/wp-admin/から「https://~~/wp-admin/に変更され、管理画面からログアウトします。
※先程ブックマークした管理画面のURLもhttps://~~/admin/に変更しておいてください。
再度、管理画面にログインします。
次は、パーマリンク設定の画面を表示させます。

設定メニューの「パーマリンク設定」のメニューをクリックします。
パーマリンク設定画面が開いたら「投稿名」の項目をクリックします。
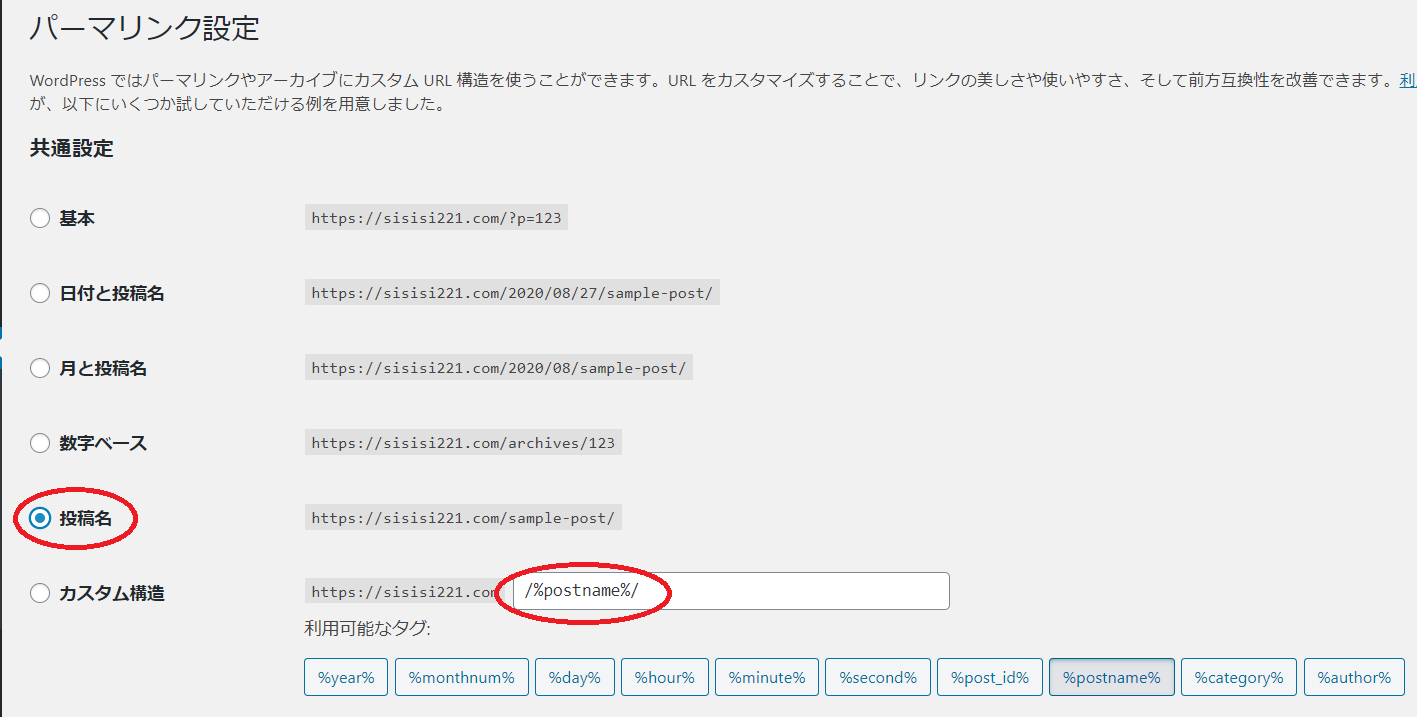
カスタム構造の項目の右側が「/%postname%/」という表示になっていればOKです。
設定変更ができたら、先程と同じように画面を一番下までスクロールして「変更を保存」のボタンをクリックしてください。
ここまでの作業で、WordPressでブログをはじめるために最低限度必要な作業は完了です(^^♪
では、インターネット上では、自分の今のブログがどのように見えるのか確認しましょう。
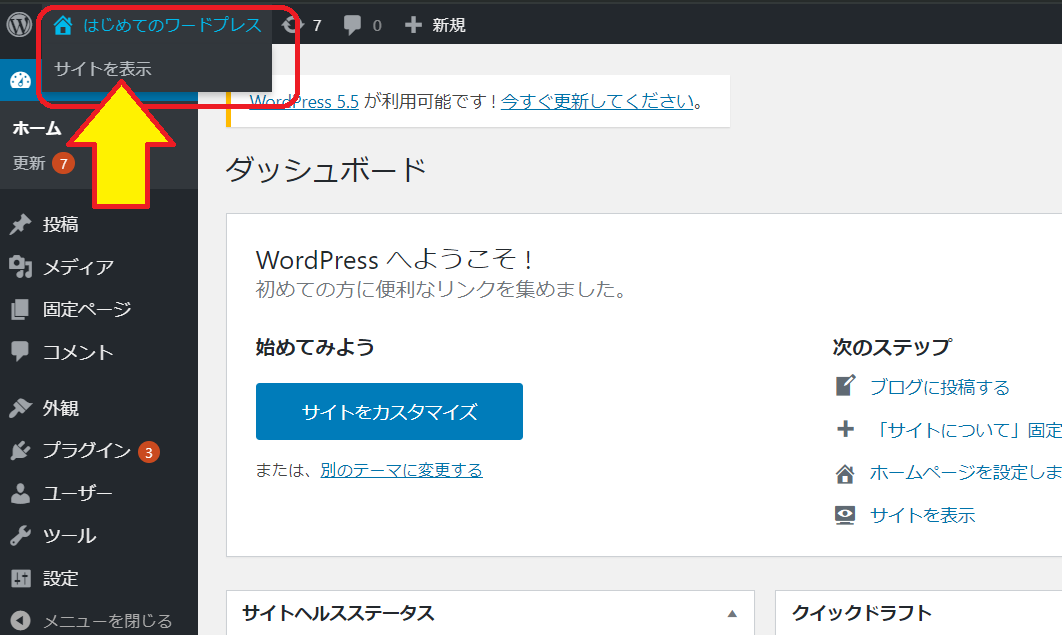
画面左上のメニューのご自分のブログタイトルが表示されている部分の「サイトを表示」をクリックします。
そうすると、ブログのTOPページが表示されます。
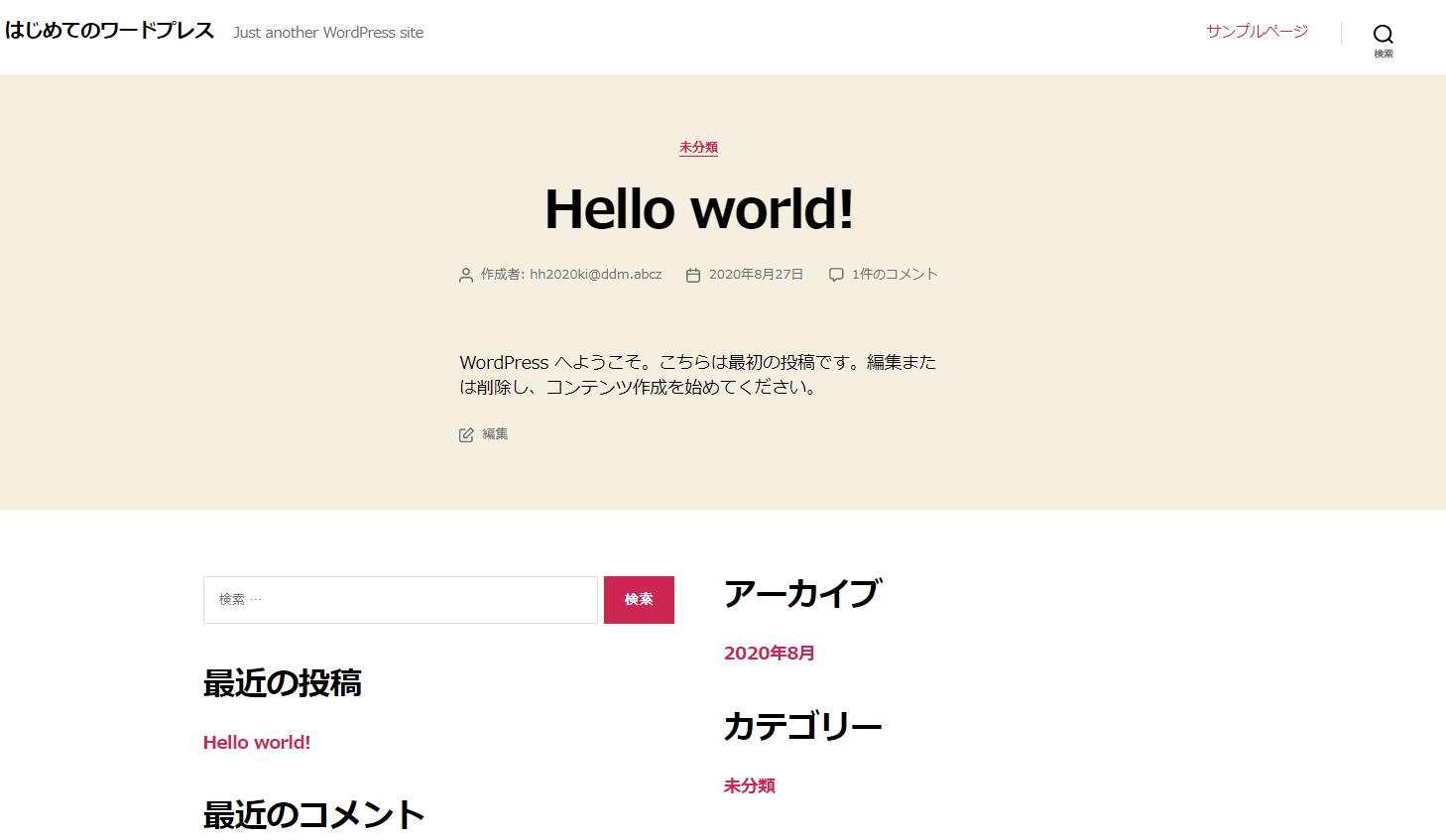
表示されたブログのトップページのデザインは、WordPressで初期設定で設定されているモノになります。
ここから、やっとWordPressで世界でたった一つのオリジナルブログをはじめることができます。
この記事がWordPressでブログをはじめる方の少しでも、お役に立てれば幸いです(^^♪
長い記事を辛抱強く最後までご覧いただきありがとうございます(#^.^#)
※ロリポップはこの記事では「10日間の無料お試し期間」を利用して、作業を行っています。今回構築したWordPressの環境を、そのまま継続して使い続けるためには、ロリポップの有料契約が必要になりますのでご注意ください。
※この記事は、2020年8月26日の時点で作成しています。各サービス内のサイトの画面の表示・サービスの内容が、記事をご覧いただくタイミングによっては変更になっている可能性がありますのでご了承ください。