
一般設定編
WordPressのダッシュボード(管理画面)の左側の「設定」メニューの「一般」をクリックします。
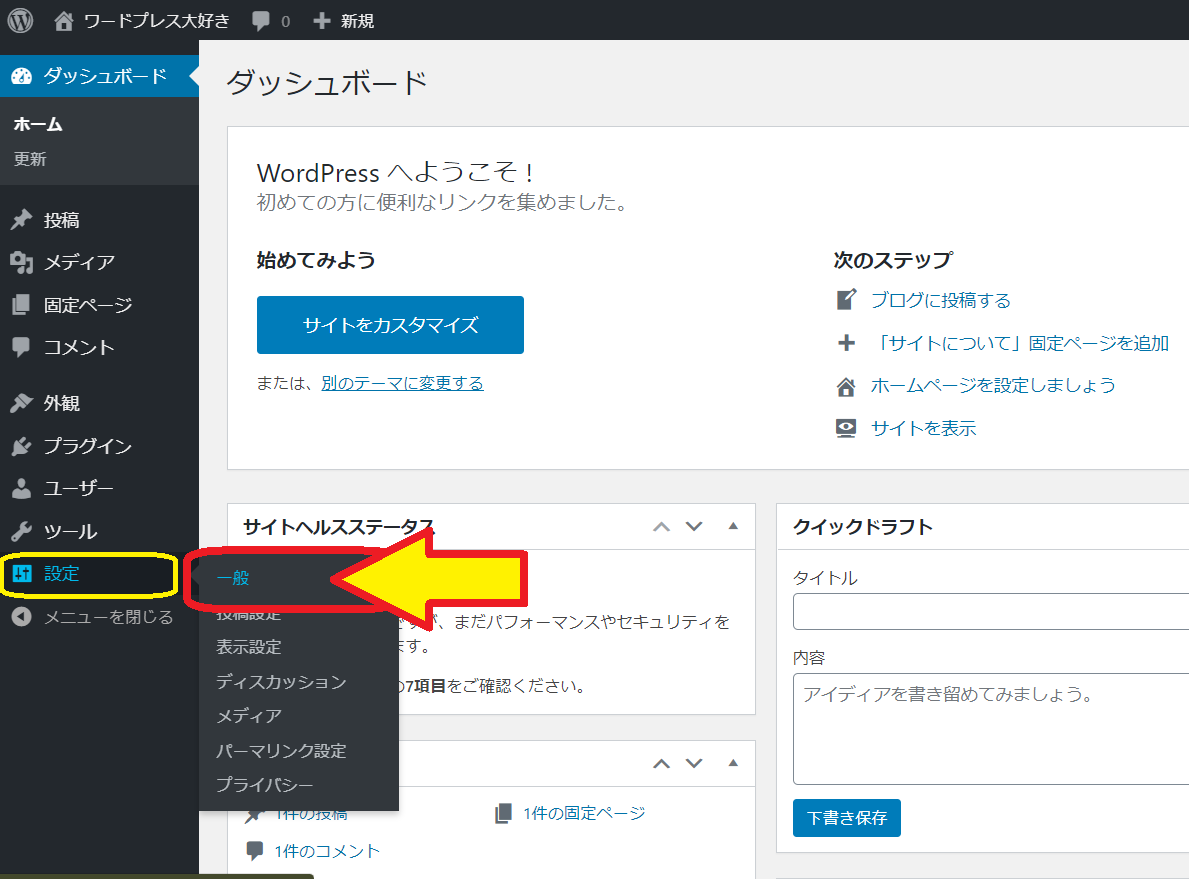
一般設定という画面では、サイトタイトル(ブログタイトル)、キャッチフレーズ(サブタイトル)、WordPressのURL、管理者のメールアドレス、日付、曜日等の設定変更が出来るようになっています。
サイトタイトル・キャッチフレーズの設定(変更)
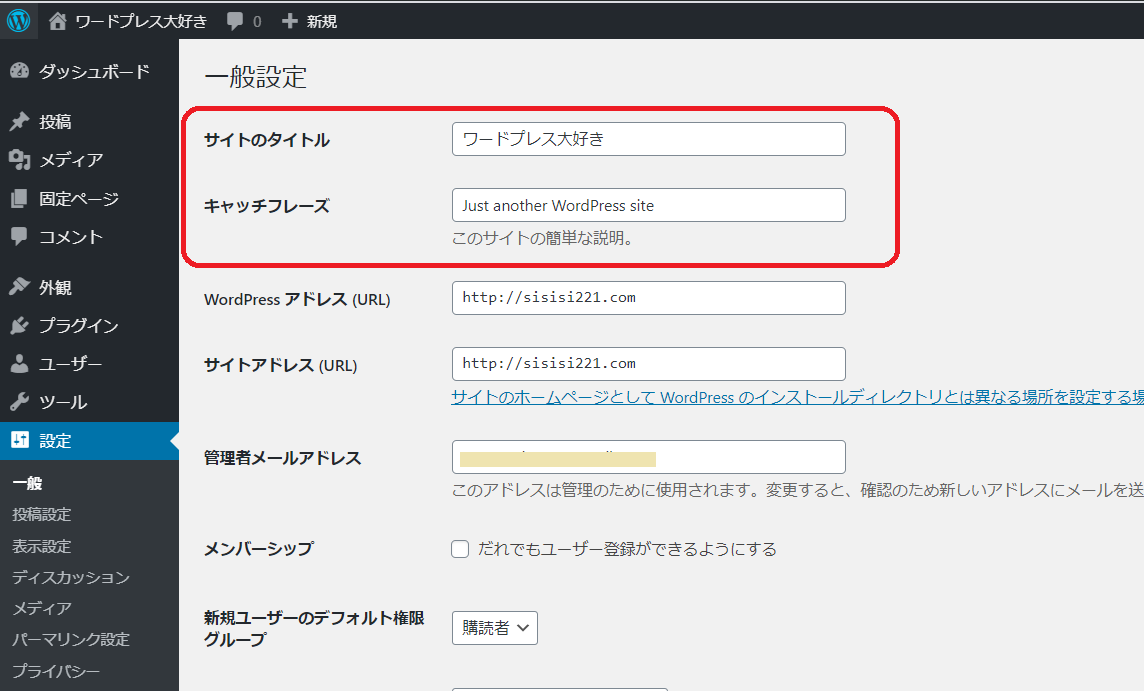
サイトタイトルとキャッチフレーズは一般的にWordPressで作ったブログ(サイト)のTOPに表示されます。
ブログ方向性やイメージが伝わるものを考えて決めてください。
何度でも変更できるので、じっくり考えて決めましょう!
サイトURLの変更
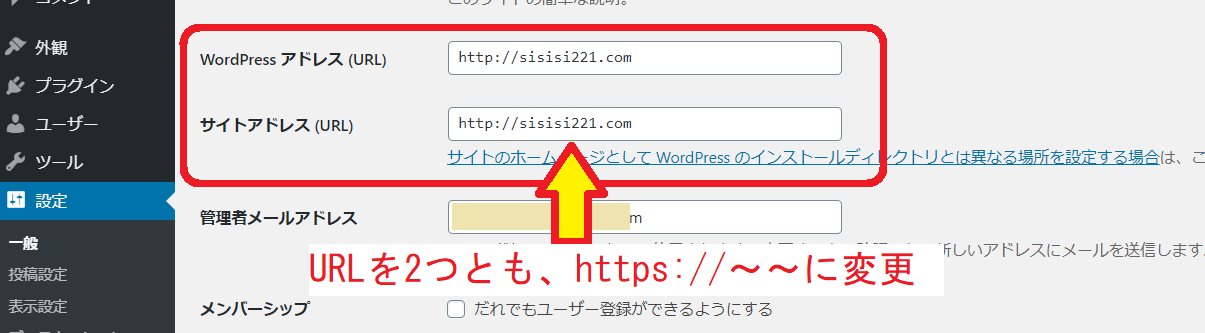
自分で取得した独自ドメインをすでに、SSL化設定(https://~~)しているなら、WordPressのブログもhttps://~~のURLで表示させたいはずです。
レンタルサーバー各社が提供している、WordPressの簡単インストール機能を使った場合、http://~~~のURLでWordPressのインストールが完了します。
なので、SSL化したURLでWordPressのブログを公開するためには、WordPressのダッシュボードの設定でURLを変更する必要があります。
上記画像に記載されている、「WordPressアドレス(URL)」と「サイトアドレス(URL)」の2か所共に、http://~のアドレスに「s」を追加して「https://~~」のURLに変更してください。
この設定は、後でやろうとすると、かなり面倒になるので、インストールした直後に必ずやりましょう!!!
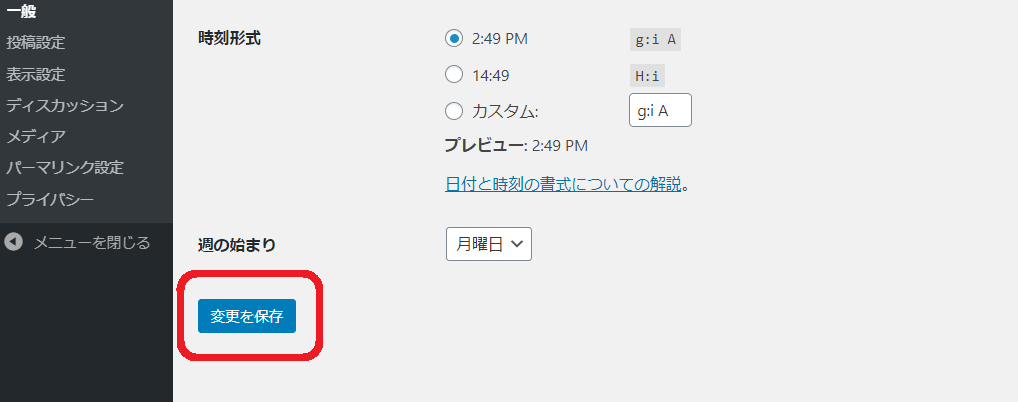
ここまでの設定が終わったら、画面を一番下までスクロールして、「変更を保存」ボタンをクリックして設定変更を反映させます。
URLを変更すると、一旦、強制的にWordPressのダッシュボードからログアウトします。
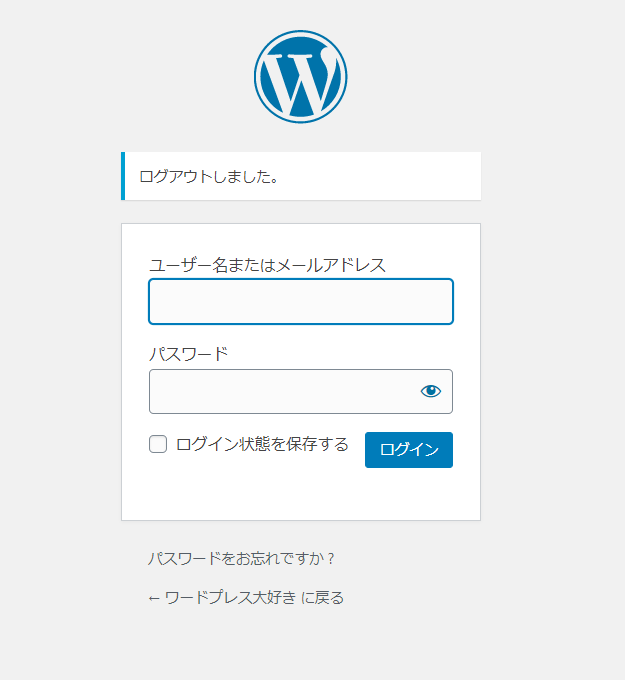
引き続き作業を行うために、WordPress用のユーザー名をパスワードを入力してログインしてください。
この時点で、WordPressにログインするためのURLは
https://(自分の独自ドメイン)/wp-admin/
になっているのはずなので、忘れずにブックマークしておいてください。
パーマリンク設定編
次は、「設定」メニュー内の「パーマリンク設定」をクリックします。
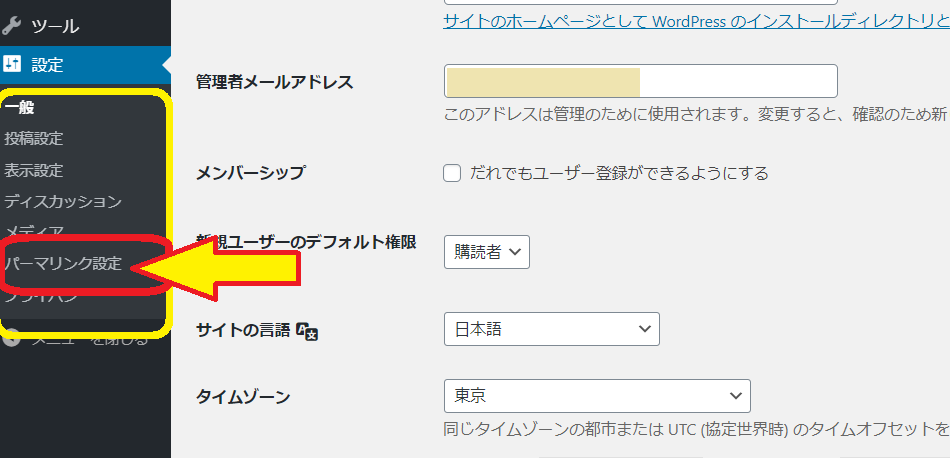
ここでは、WordPressブログのURLの一番最後の部分をどうするのか?設定を色々カスタマイズできます。
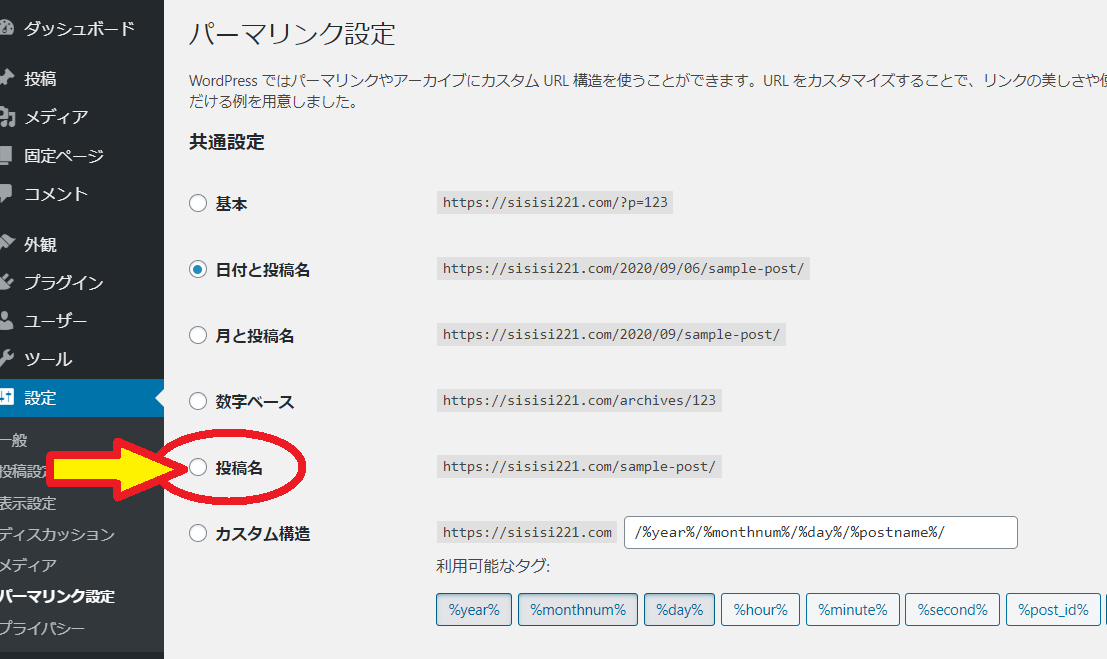
上記の画像のように、「日付と投稿名」の設定のままで、ブログの記事を投稿すると、
URLはhttps://~~/2020/09/sample-post/ のように、階層が深く、長いURLになってしまいます。
Googleさんは、URLはなるべく階層が浅く、わかりやすい文字列を奨励しています。
なので、上記画像の中で選ぶと「投稿名」が一番最適です(^^♪
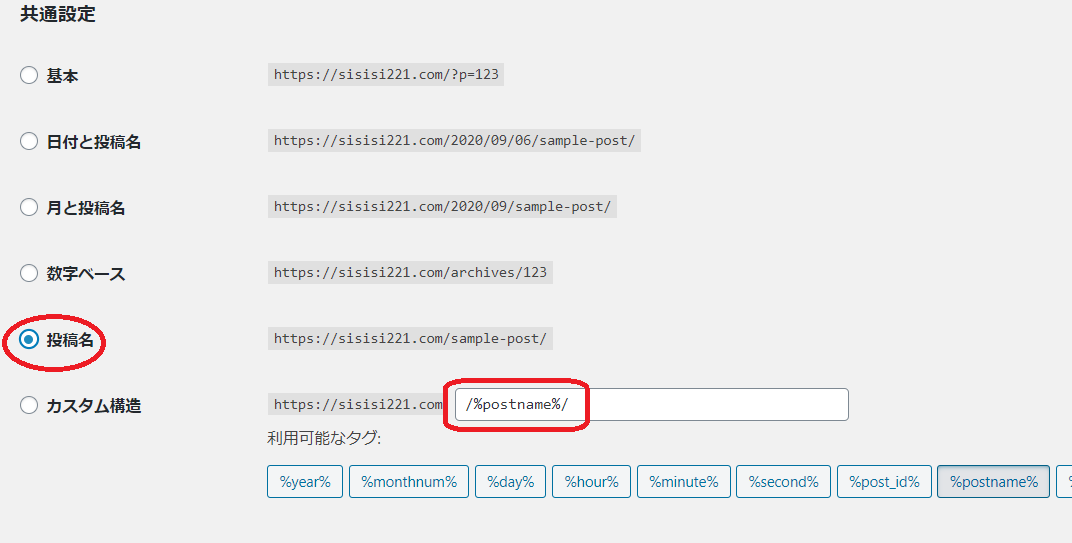
「投稿名」の部分をクリックすると、カスタム構造の右側の部分が「/%postname%/」と表示が変わります。
上記画像の表示に変わったら、「変更を保存」をクリックしてパーマリンクの設定完了です。
(このパーマリンクの設定を行った場合に、ブログ記事を投稿する時の設定は、別の記事で紹介しますね)
ユーザー(プロフィール)設定編
ニックネームの変更
次はWordPressで制作したサイト内で表示されるユーザー名(ニックネーム)の表示をカスタマイズします。
WordPressの管理画面(ダッシュボード)内では、右上に「こんにちは、〇〇さん」の部分に、ログインユーザー名が表示されます。
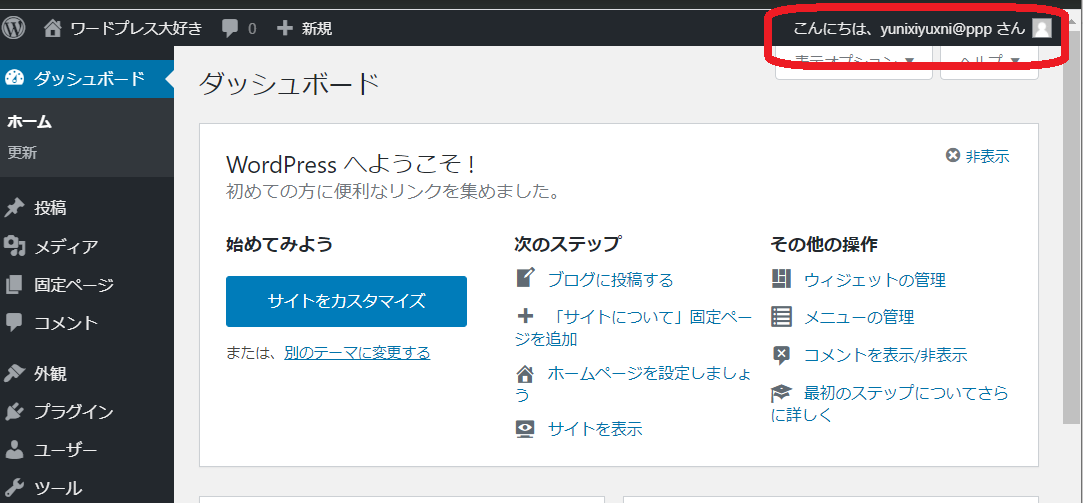
また、標準設定のままだと、WordPressで記事を書いて投稿すると、下記画像のように公開された記事やページで、ログインするときのユーザー名がそのまま表示されてしまいます。
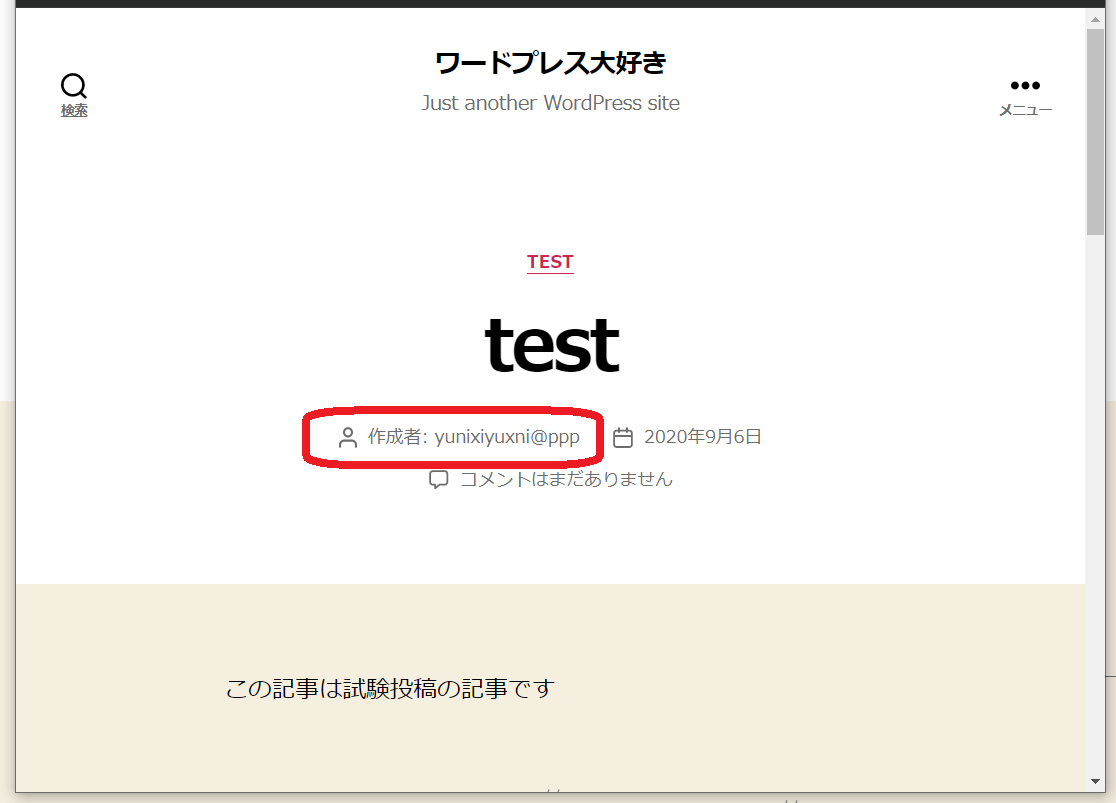
設定を変えずに運用を続けると、WordPressの管理画面への不正アクセスのきっかけを与えているような気がするので、僕は、必ず設定変更します。
「ユーザー」メニュー内の「プロフィール」をクリックします。
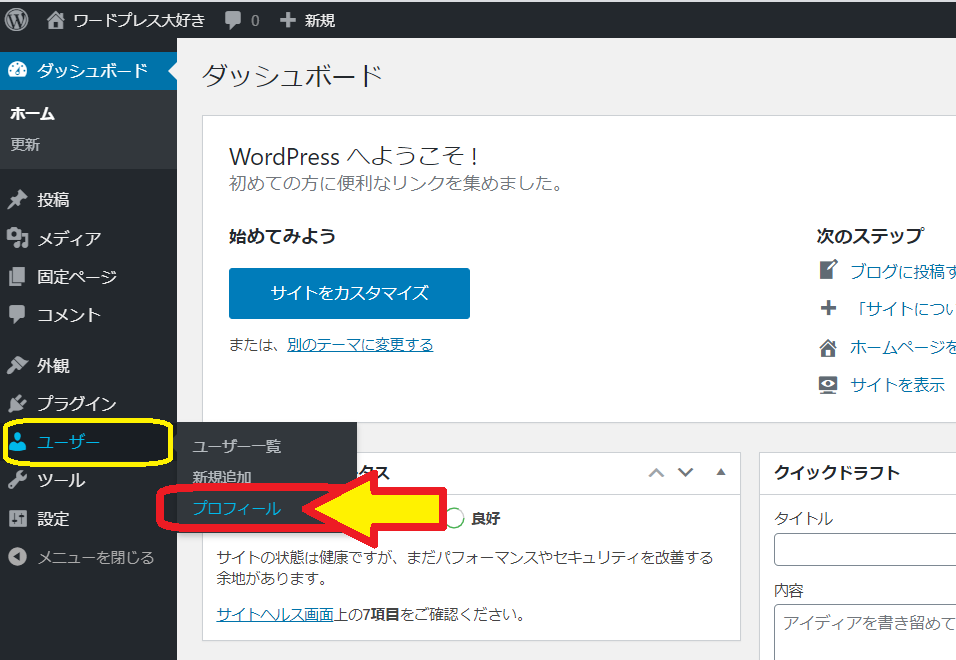
プロフィール設定ページでは、管理画面の配色や言語設定、ユーザー名、連絡先メールアドレス、プロフィール文章、ログインパスワードの生成など、、、かなり色々な設定変更ができます。
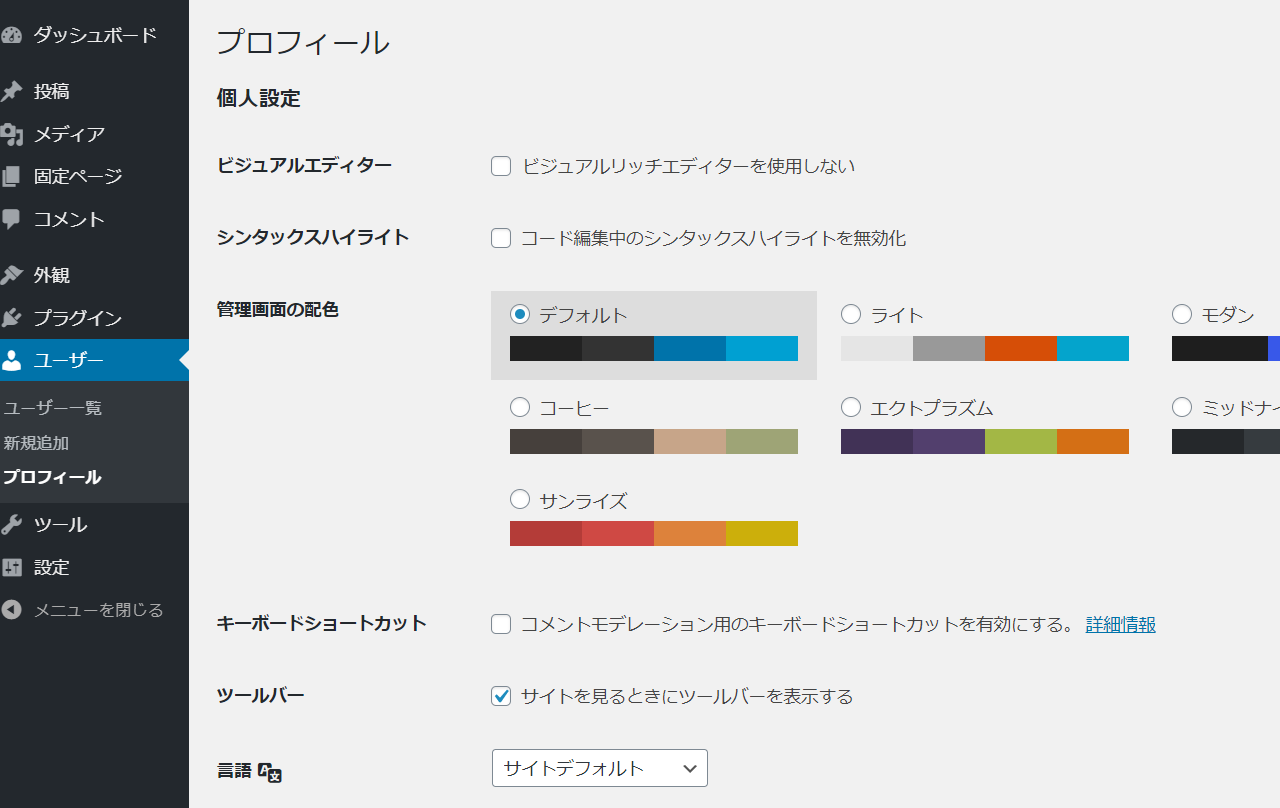
このまま、画面を下にスクロールしていくと、ニックネームを変更できる箇所があります。
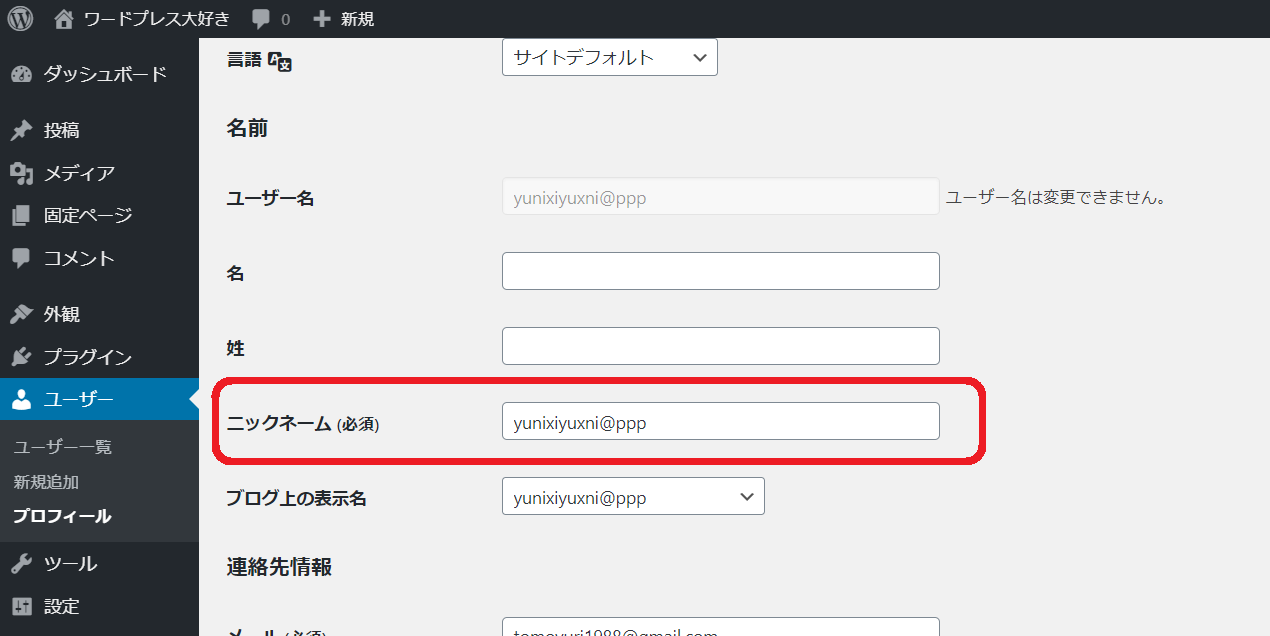
画像赤枠内の部分を、ログインユーザー名から好きなニックネームに変更します。(ログインユーザー名の変更はここではできません。)
この記事の画像では、ニックネーム「yunixiyuxni@ppp」を「にぃにぃ@」に変更しました。
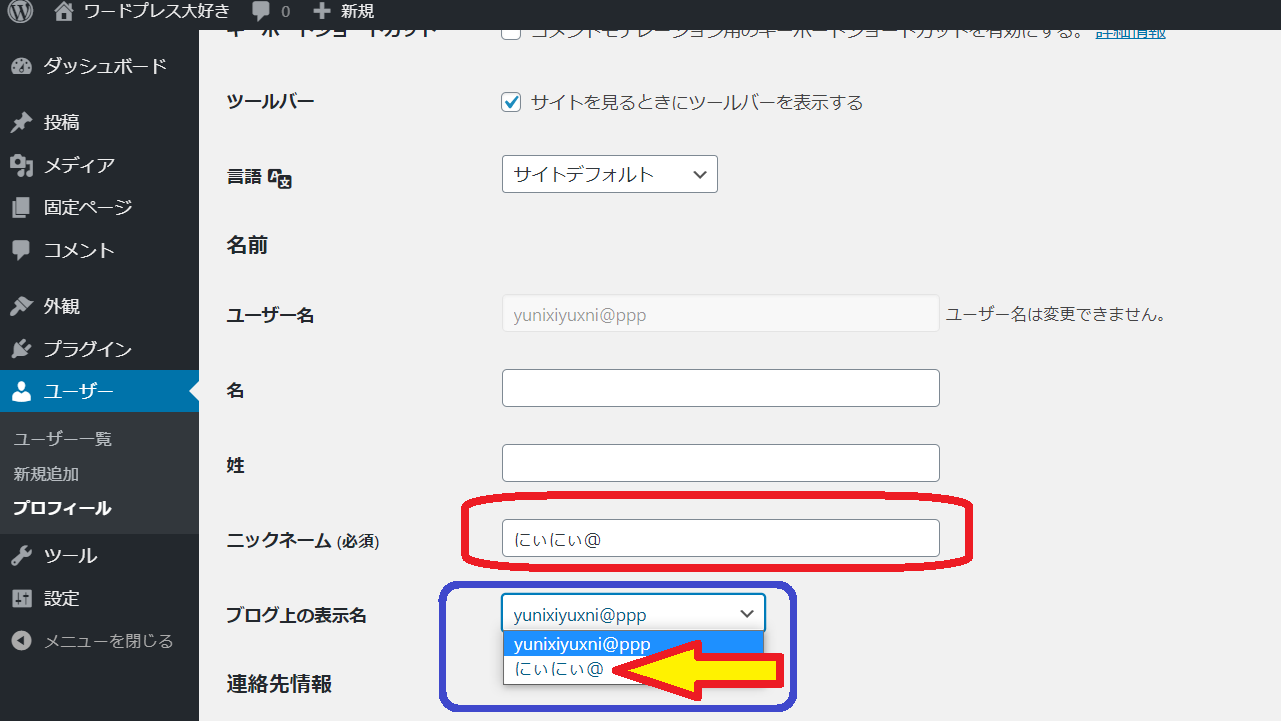
ニックネームを変更すると、ブログ上の表示名を画像青枠のように、リストから選ぶことができるようになります。
もちろんここでは、「にぃにぃ@」の方を選びます。
設定変更が完了したら、画面を一番下までスクロールして、「プロフィールを更新」ボタンをクリックします。
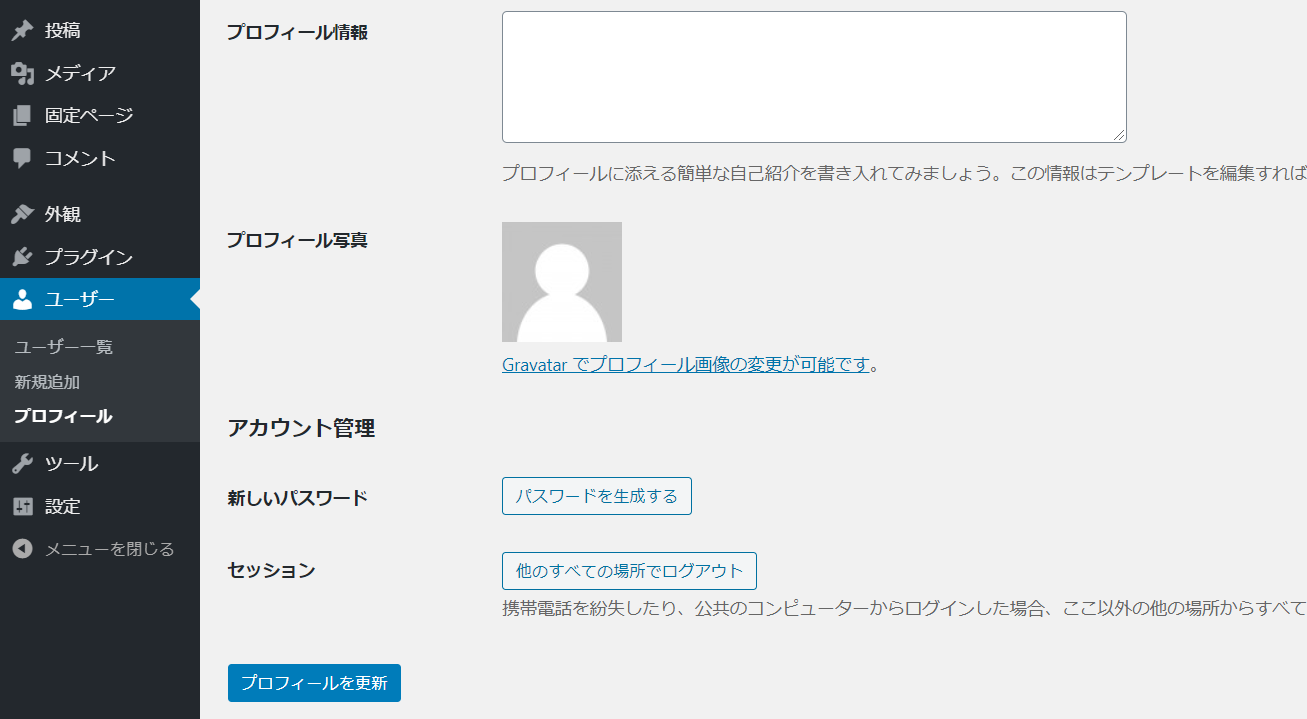
以上でニックネーム変更の設定は完了です。
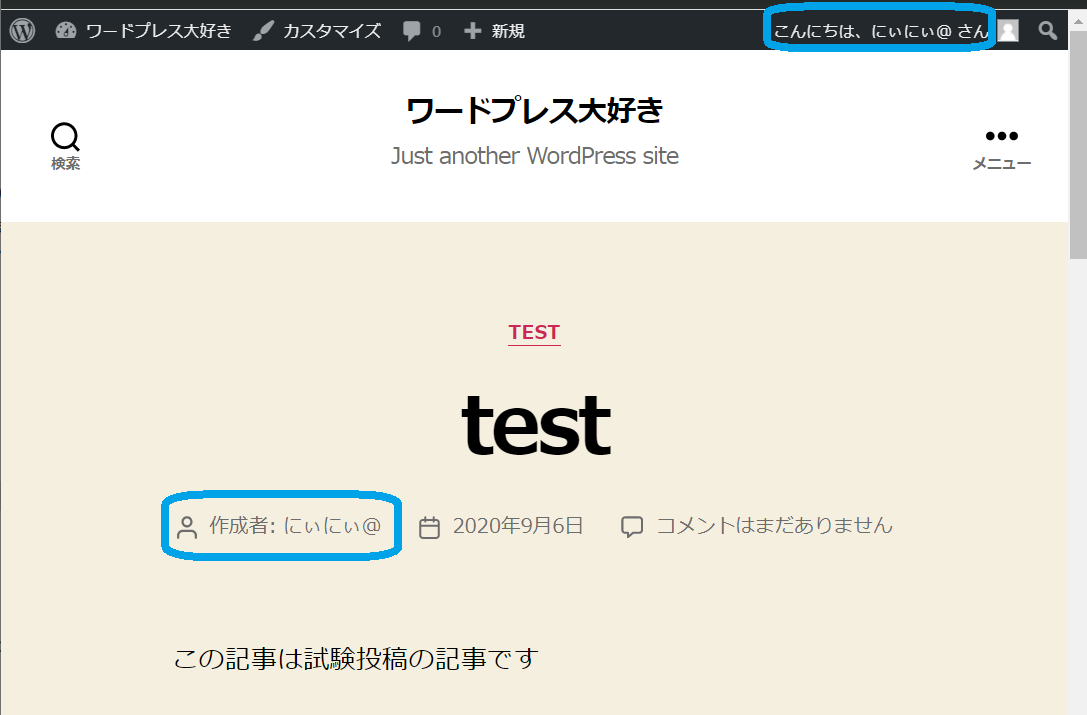
上記画像のように、管理画面上部の「こんにちは~~」の部分と記事の作成者の部分に設定したニックネームが表示されていればOKです(^^♪
パスワード自動生成機能(補足)
参考までに、
プロフィール設定ページの一番下の方に、「パスワードを生成する」のボタンがありますが、この機能でWordPress管理画面にログインするパスワードを生成して変更できます。
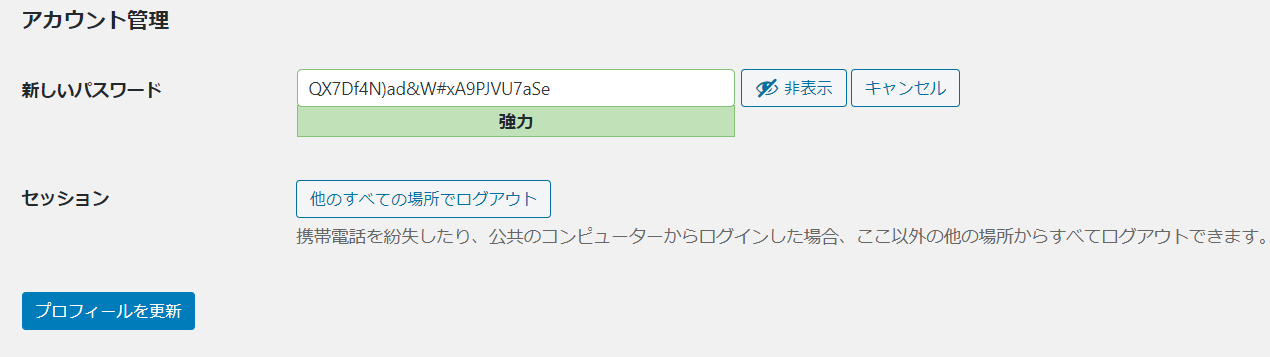
かなり強力なパスワードを自動で生成してくれるので、定期的に変更してあげると良いですね(^^♪
ただ、生成されたパスワードのメモはお忘れなく!! 次回ログイン時に悲劇が起きますwww
テーマの決定
ここまでの作業もどれも外せない重要な項目なのですが、ここからがWordPressで作るオリジナルブログの醍醐味です(^^♪
ブログのデザインのメインとなるテーマを選んでいきます。
WordPressはインストールするだけで、標準のテーマが3種類ほど組みこまれています。
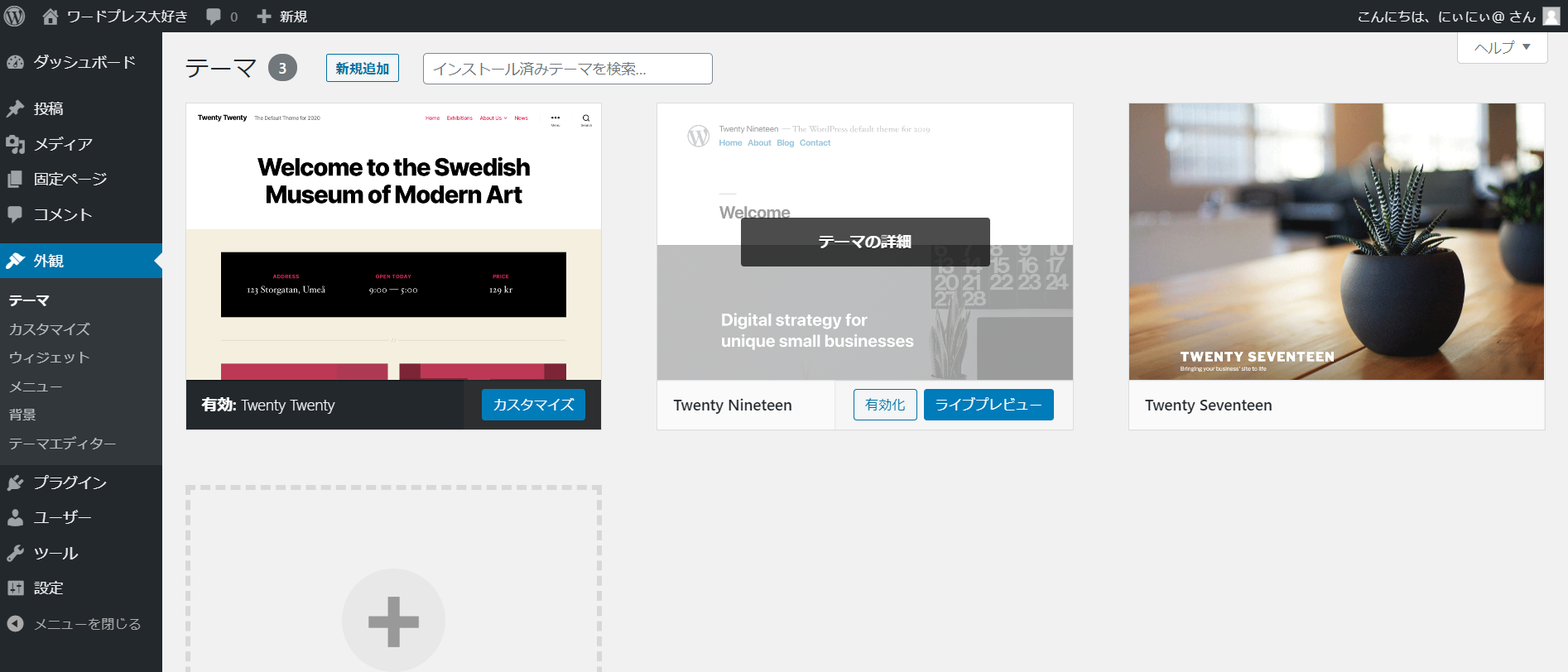
ただ、どのテーマも海外製がほとんどでデザインを自分好みにカスタマイズするには、WordPress初心者の方には、かなり難しい部分が多いです。
また、公式テーマとして無料で公開されているものは、7,000以上もあり、そのなかから、自分好みのテーマを検索して探すのも至難の業です。
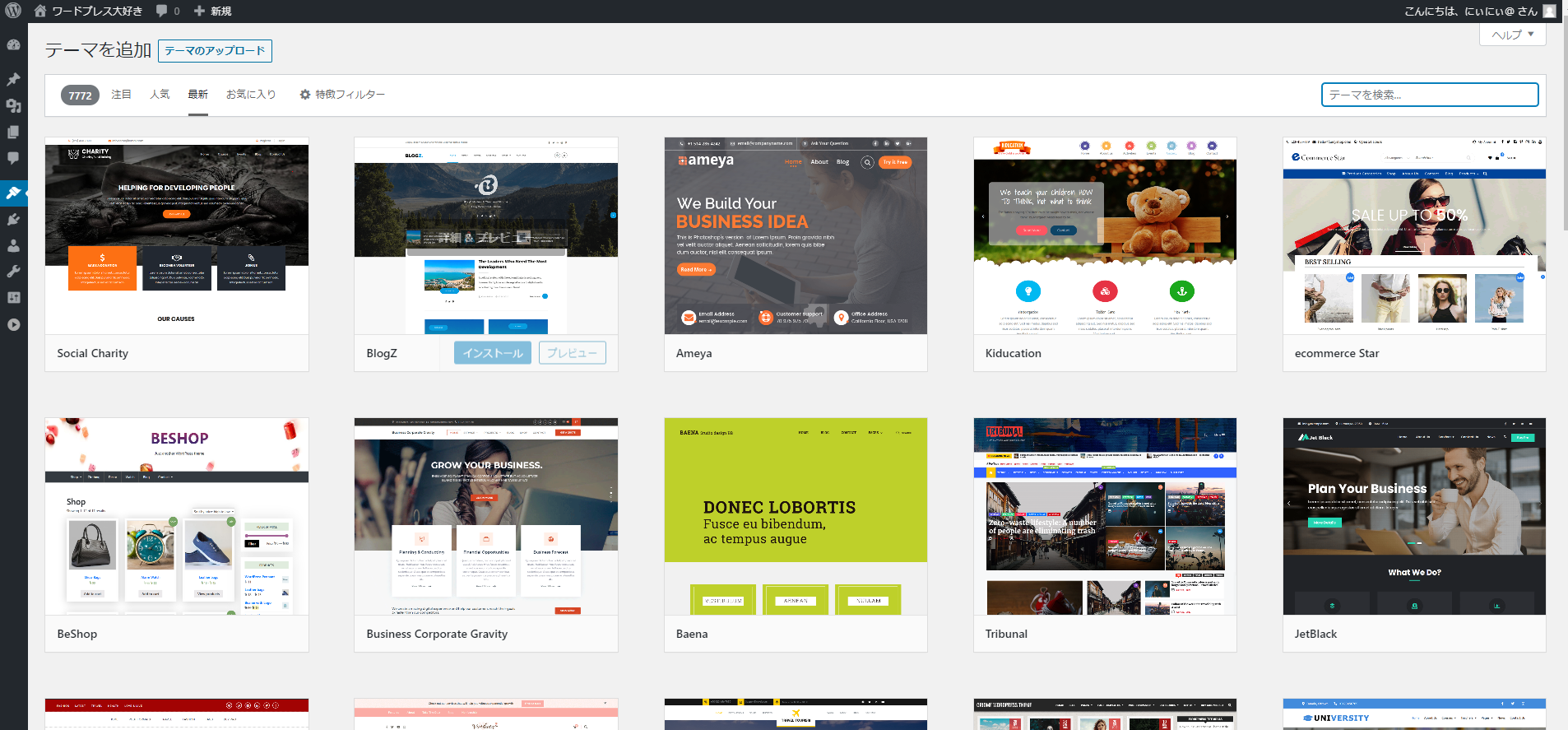
そこで頼りになるのが、日本人が開発した国産WordPressテーマです。
有料・無料を含め国産テーマだけでも、かなりの数が存在しますが、ワードプレス歴10年の僕がおススメテーマを有料テーマ。無料テーマをそれぞれ3つピックアップして紹介しますね。
ワードプレスおすすめ3つの無料テーマ
Cocoon
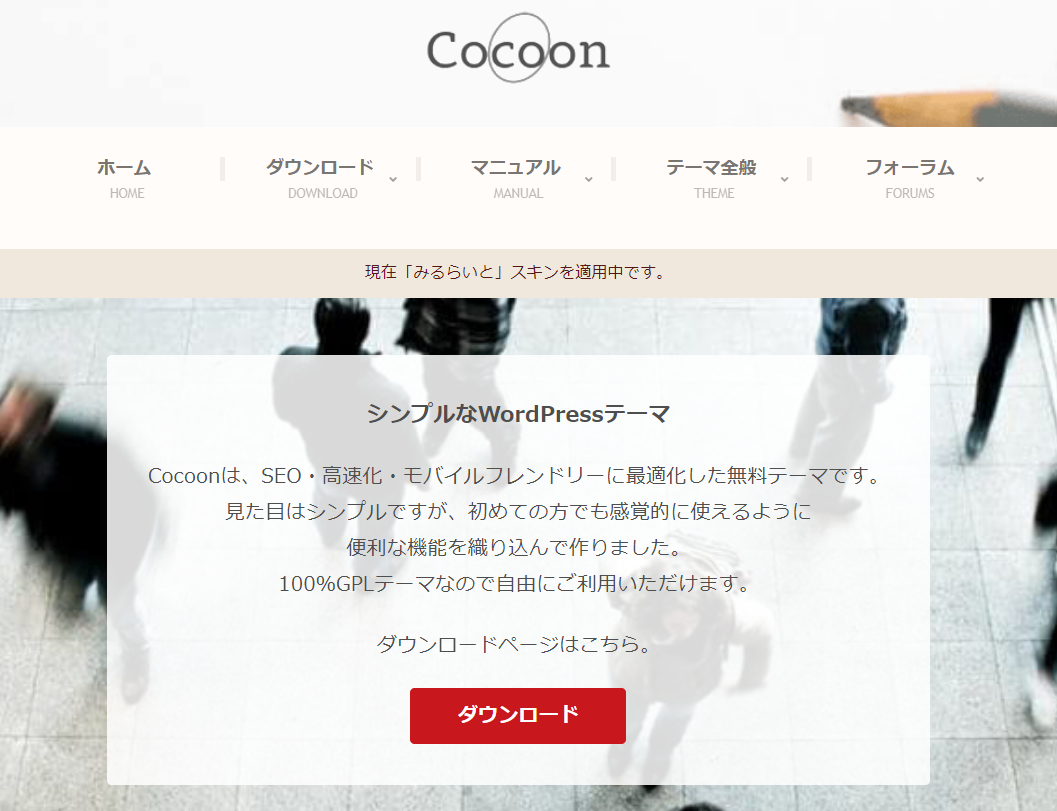
Cocoonは、デザインを一括変更できるスキン機能、TOPページの一番目立つ場所をカスタマイズできるアピールエリア機能、ランキング機能など、無料とは思えないほど機能豊富なテーマです。
Lightning
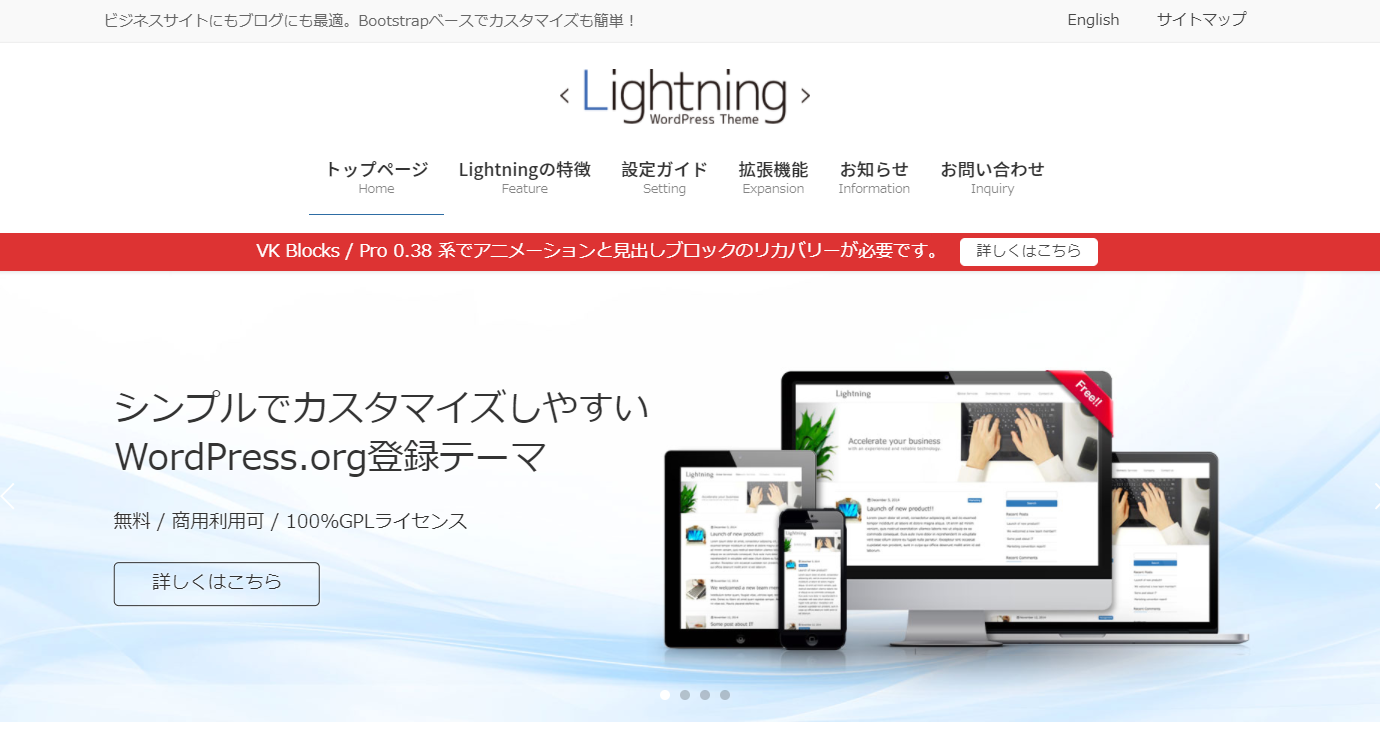
Lightningは、とことんシンプルで扱いやすいテーマです。WordPress初心者でもカスタマイズしやすく、WordPressに慣れるには良いテーマです。
Luxeritas
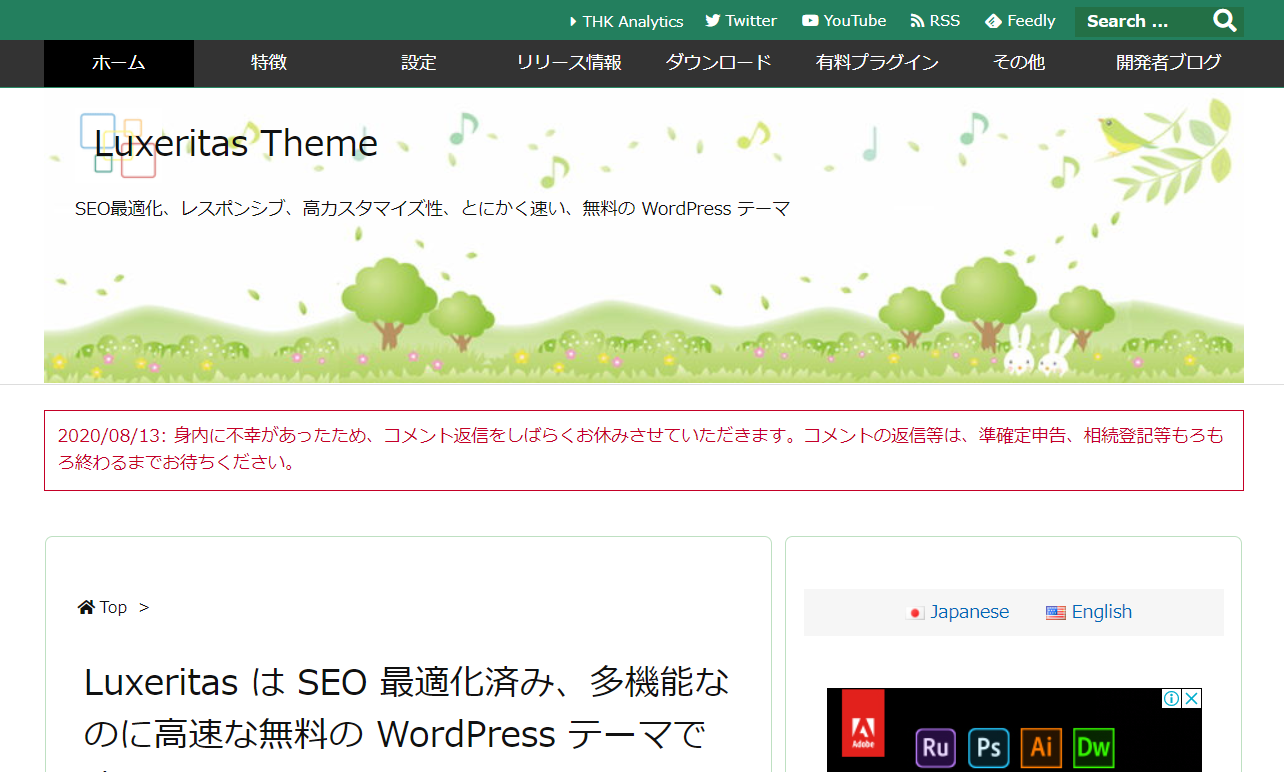
Luxeritasはこのブログでも使用しており、とにかく表示速度が速くSEO対策も完璧で、テーマ専用設定メニューからとことん自分好みにカスタマイズできる高機能テーマです。
ワードプレステーマおすすめ3つの有料テーマ
はじめてWordPressでブログをはじめるときに、いきなり有料テーマを購入するのは、勇気がいる事だと思います。
ここで、紹介するWordPressの有料テーマは、お金を払った分、サポートをしっかりうけることができます。
もちろん初心者でも安心してWordPressでブログを運営していくための情報も沢山入手できます。
本気でブログで未来を変えようとするなら、有料テーマの購入は必要な投資ではないでしょうか?
ここで紹介するテーマは本当にすごいテーマです!!!
WING(AFFINGER5版)
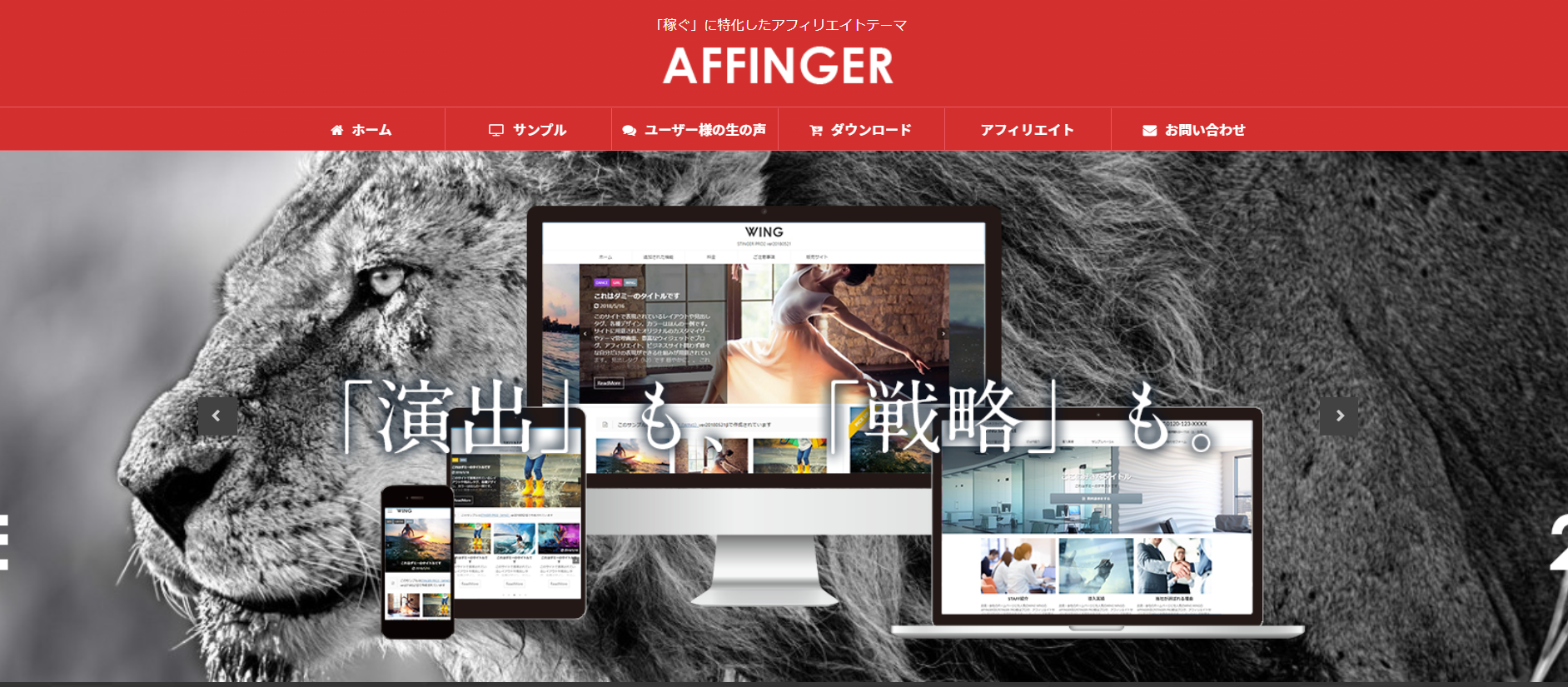
SWELL
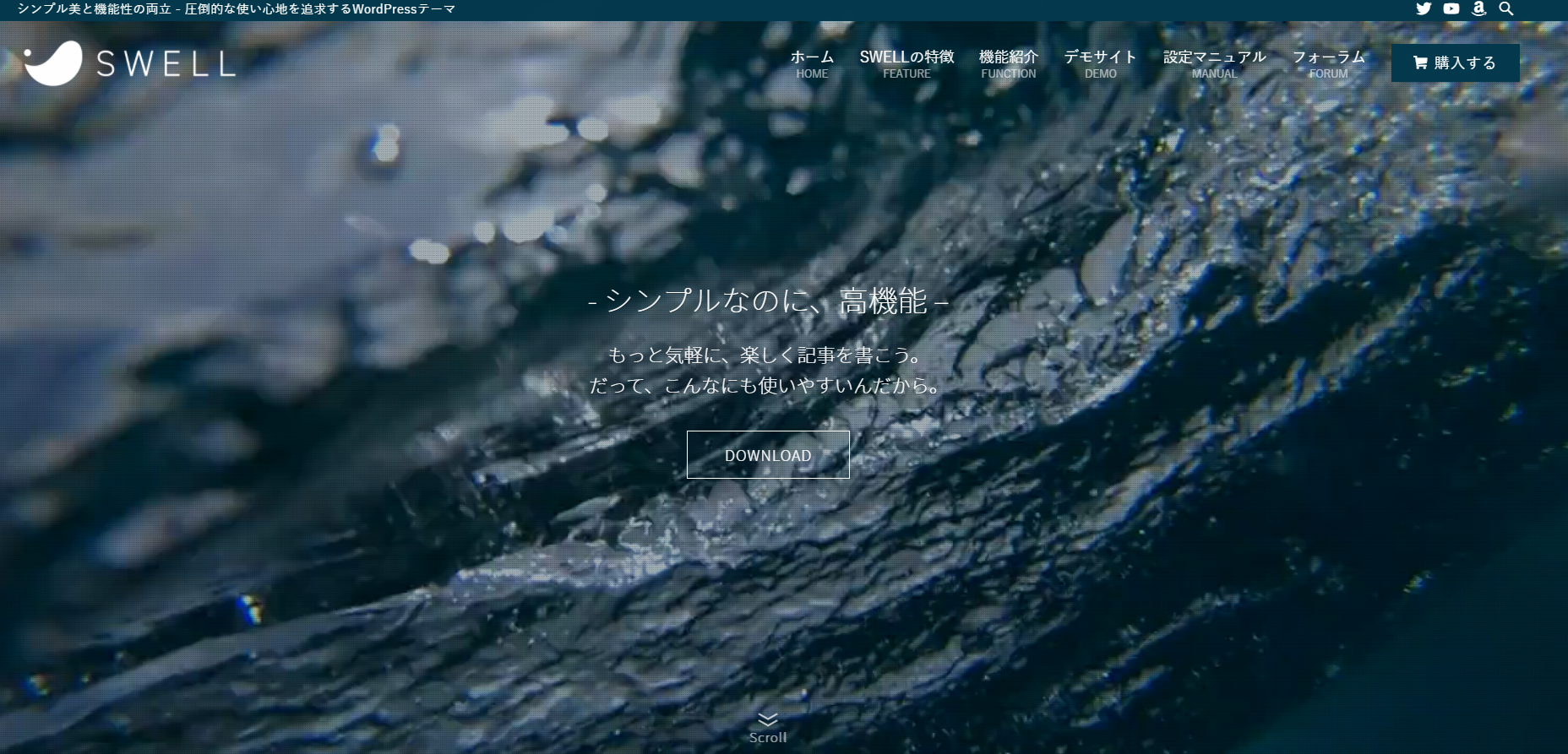
Diver
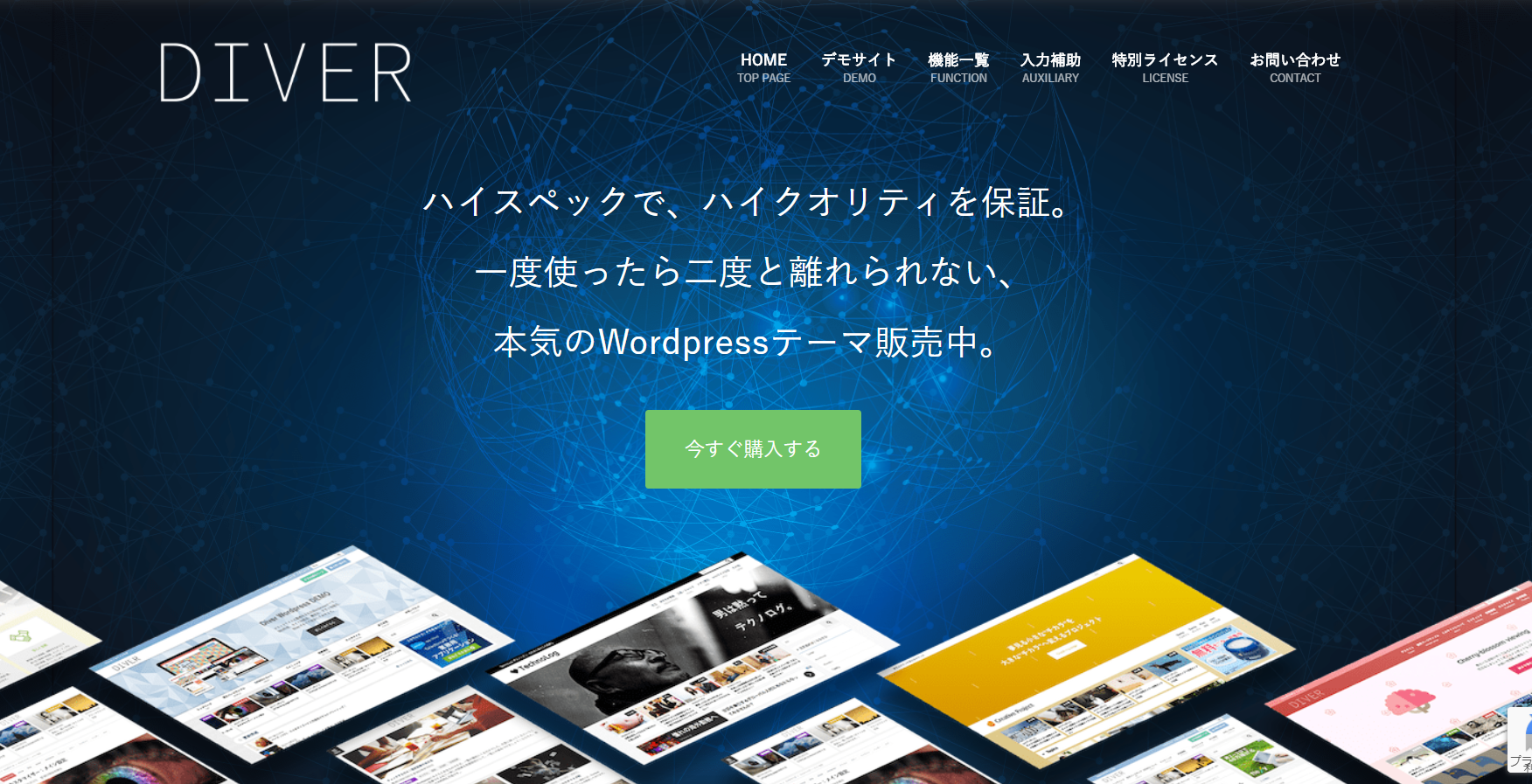
プラグインの導入(セキュリティ強化)
WordPressをインストールして、まず一番初めに導入してほしいプラグイン(追加機能)はセキュリティを向上させるものです。
WordPressは世界No1.シェアーのブログシステムのため、ターゲットにされることも多く、標準機能のままだと管理画面から不正アクセスされることもあります。
管理画面を突破されてしまうと、せっかく蓄積した自分の記事や画像などの財産がパーになってしまう恐れがあります。
そんなリスクを回避するためのプラグインが「SiteGuard WP Plugin」です。

このプラグインは、
ワードプレスのログインURLを標準の「https://~~/wp-admin/」から末尾の部分を「~~/login_〇〇〇〇」のように変更したり、
「~~/wp-admin/」へのアクセスを制限したり、
ログインをわざと一回失敗させたり、
ロイグイン時に、ユーザー名&パスワードの他に、画像認識機能を追加したり。
ワードプレスのサイトを守るための心強い味方です(^^♪
では導入作業を行いましょう。
まずは、プラグインメニュー内の「インストール済みプラグイン」メニューをクリックします。
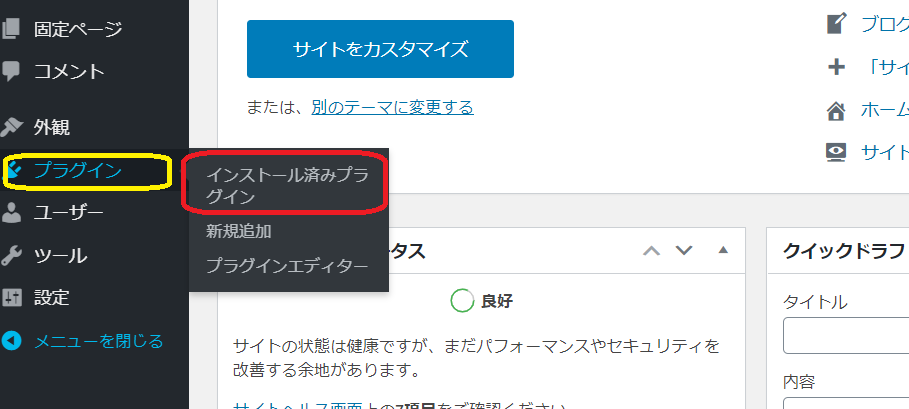
レンタルサーバー会社によってWordPress簡単インストール時に、最初から組み込むプラグインは変わってくるのですが、親切な会社だと最初から「SiteGuard WP Plugin」をいれてくれている場合があります。
下記画像はXサーバーで簡単インストールした場合のデフォルトのプラグインのリストです。
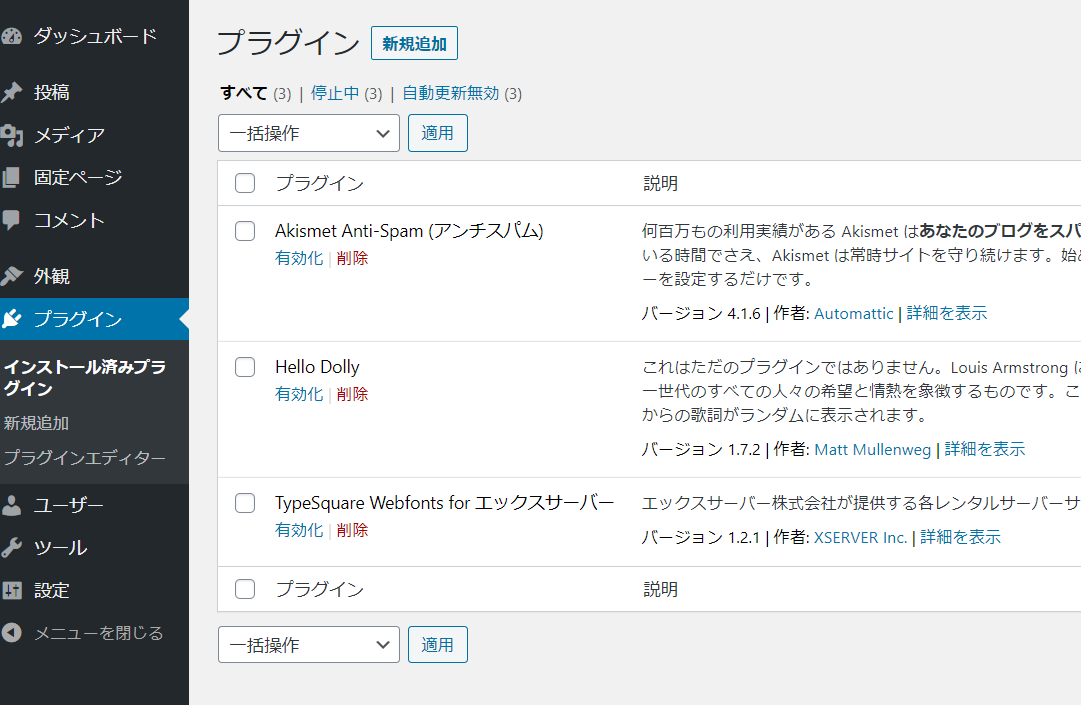
リストに「SiteGuard WP Plugin」がないので、自分でインストールしていきます。
プラグインのページの「新規追加」ボタンをクリックしてください。
プラグインの追加ページが表示したら、右上の検索ボックスに「SiteGuard WP Plugin」と入力します。

入力すると、「SiteGuard WP Plugin」が表示されるので、「いますぐインストール」ボタンをクリックします。
インストール完了したら、有効化のボタンをクリックしてプラグインの導入完了です(^^♪
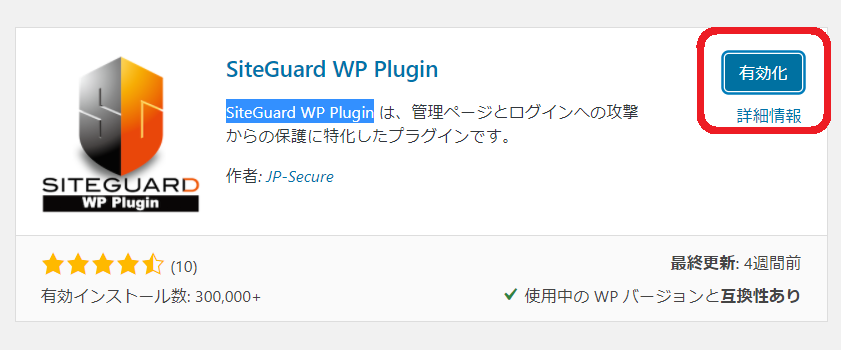
SiteGuard WP Pluginに関して詳しい説明は、ここで書くとても長い記事になってしまうので、詳細は別の記事で紹介しますね。
では、長い記事に最後までお付き合いいただきありがとうございました<m(__)m>

