mac版Excelは、Windows版のExcelとメニュなどのインターフェイスが違っている箇所が存在します。
単にデータ入力を行って、表を作成する場合なら、
多少インターフェイスが違っても問題はないのですが、
mac版とWindows版ではかなり違っていて操作にかなり戸惑ったので、忘備録として記事を書きました。
マクロやVBA(Visual Basic for Applications)などを使用して、プログラミンを行う場合、Excelのメニュータブに「開発タブ」を表示させる必要があります。
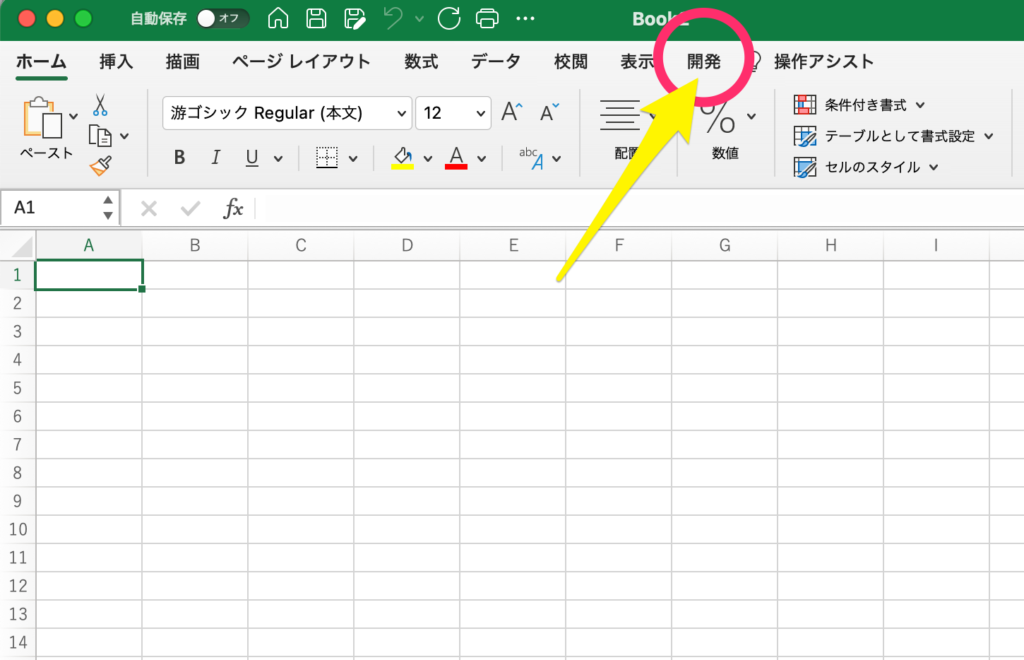
WIindows版なら、Excelの書籍を見れば、簡単に方法がわかるのですが、
リンク
mac版Excelの場合、書籍では、解説されていないことがほとんどなので、必死にググって調べました。
mac版Excelの開発タブ表示手順
1:Excelメニュー内の「環境設定」をクリック
macの画面の一番上の【Excel】メニューをクリックして
表示されてたメニューグループ内の「環境設定」をクリックします。

2:リボンとツールバーアイコンをクリック
【Excel環境設定】画面が表示されたら、
【リボンとツールバー】のアイコンをくりっくします。

メインタブ設定画面内の「開発」✔チェックを入れて保存する
【リボンとツールバー】設定画面内の画面右側、
メインタブグループ内の一番下に「開発」という項目があるので、
そこに✔チェックをつけ、「保存」ボタンをクリックし、
設定画面を閉じます。

以上でExcelのメニュータブに「開発」を表示させる設定の完了です。
下記画像のように、【開発】が表示されればOKです♫
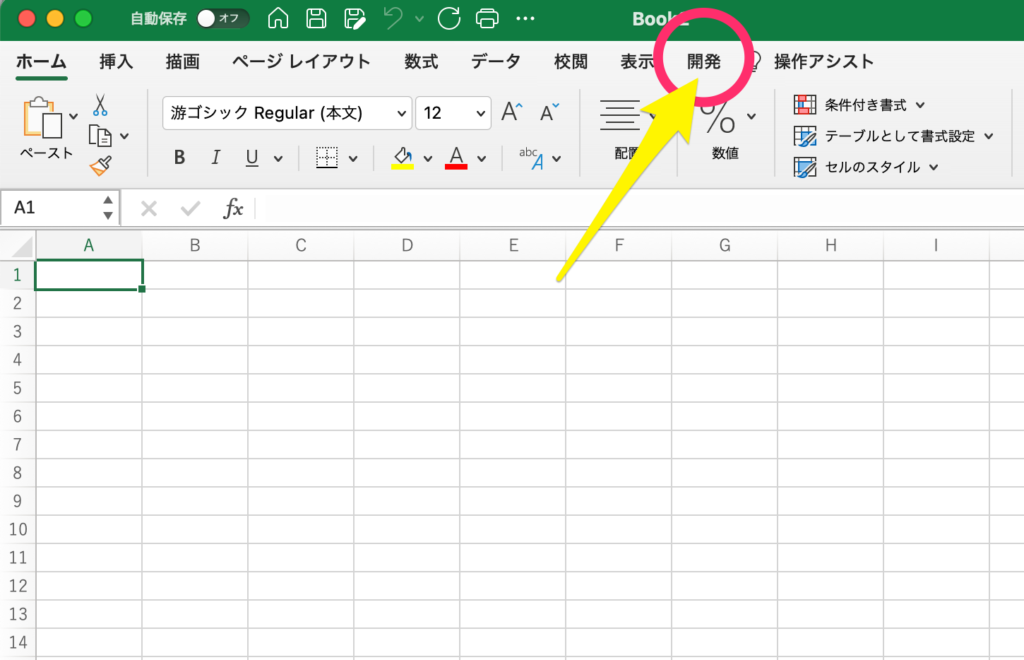
これで、mac版Excelでも、マクロやVBAを使ってプログラミングを始めることができます。
リンク
この記事が、これからmac版のExcelで、これからVBAやマクロを始める方の少しでもお役に立てれば幸いです。


